This guide will provide instructions on how to access the Backgrounds tab, upload new Backgrounds, and delete Backgrounds for your ScoreVision system.
1. After signing into your ScoreVision Cloud account, select the MEDIA tab on the left side of the screen. From the drop-down menu, select BACKGROUNDS.
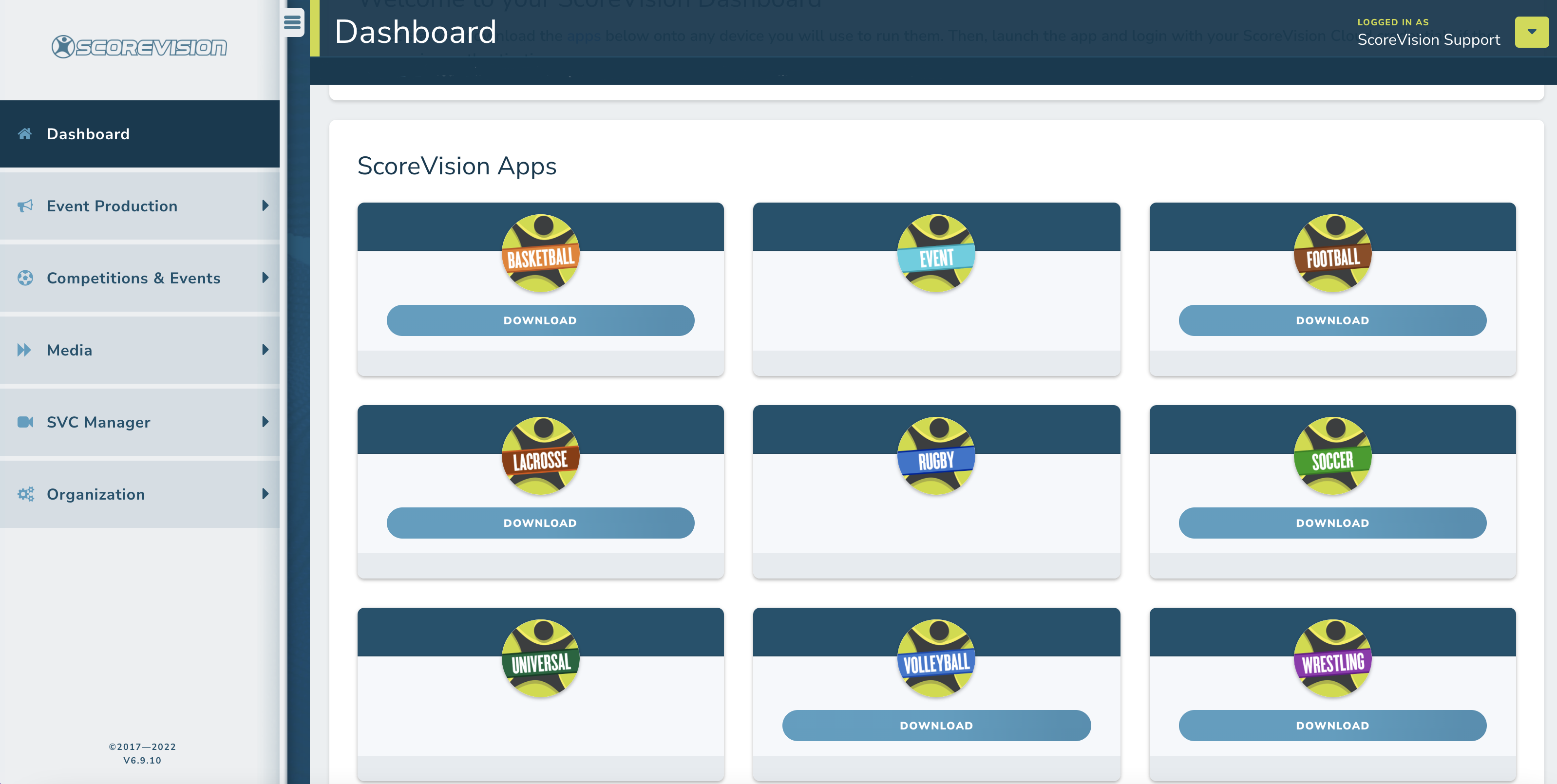
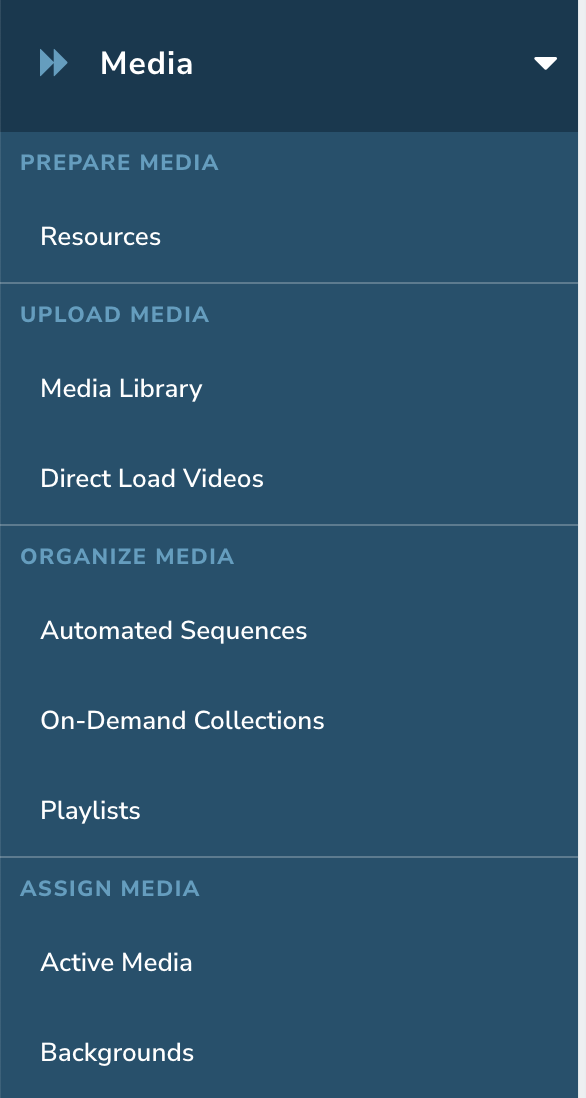
2. Backgrounds display whenever a scoreboard is not being displayed). Descriptions for each Background are as follows:
- Sport Background: Displays if you select the Fullscreen-Media layout when paired with a Scorekeeper App.
- Event/Non-Sport Background: Displays when the Producer App is using the following layouts:
- Fullscreen-Media
- Activity-Timer
- Sponsored-Timer
- Sponsored-Media
- Branded-Media
- Standby Background: Displays when the Standby layout is selected in the Producer App (this is the default layout when your display is turned on via the Producer App).
- Universal Background: Displays whenever the Universal Scorekeeper App is used.

3. To upload a new Background, click UPLOAD for the proper spot (i.e. Sport, Standby, etc.). NOTE: The Media Library and Background pages are not tied together. You must upload an image directly from your computer.
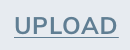
4. To delete a Background, click DELETE. NOTE: Since the Media Library and Background pages are not tied together, you will not be able to retrieve that Background image again after deleting.
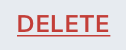
SPECIAL NOTE:
- If you have multiple display configurations that are different aspect ratios (i.e. 4x3 vs 16x9), you must upload Backgrounds for each aspect ratio size.
