This article provides steps on how to create team rosters in the competition and events section of the ScoreVision Cloud.
Team rosters can be created in your cloud account by individually adding players or by importing a full team at the same time.
Input Individual Players
1. Go to app.scorevision.com and log in to your ScoreVision Cloud account using your credentials. Once logged in, you will be on the dashboard screen. Select COMPETITION AND EVENTS from the control panel on the left side of the window.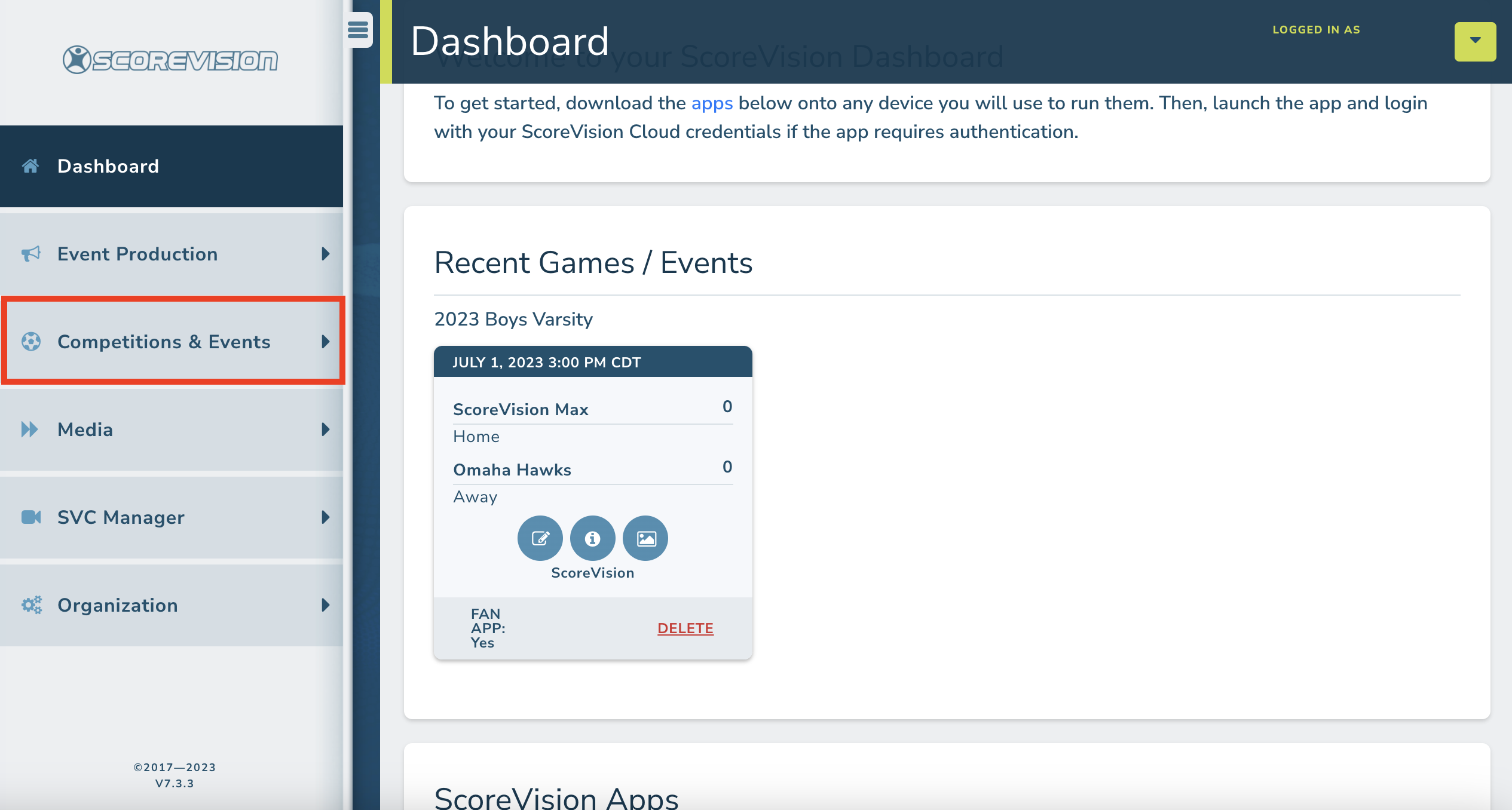
2. If you haven't already done so, create your new season and a team. NOTE: If you need more information on creating a new season or team, please see our other videos and articles or contact our support team for additional training. Verify that your season is listed in the white box labeled current season displayed. Then press TEAMS or MANAGE TEAMS.
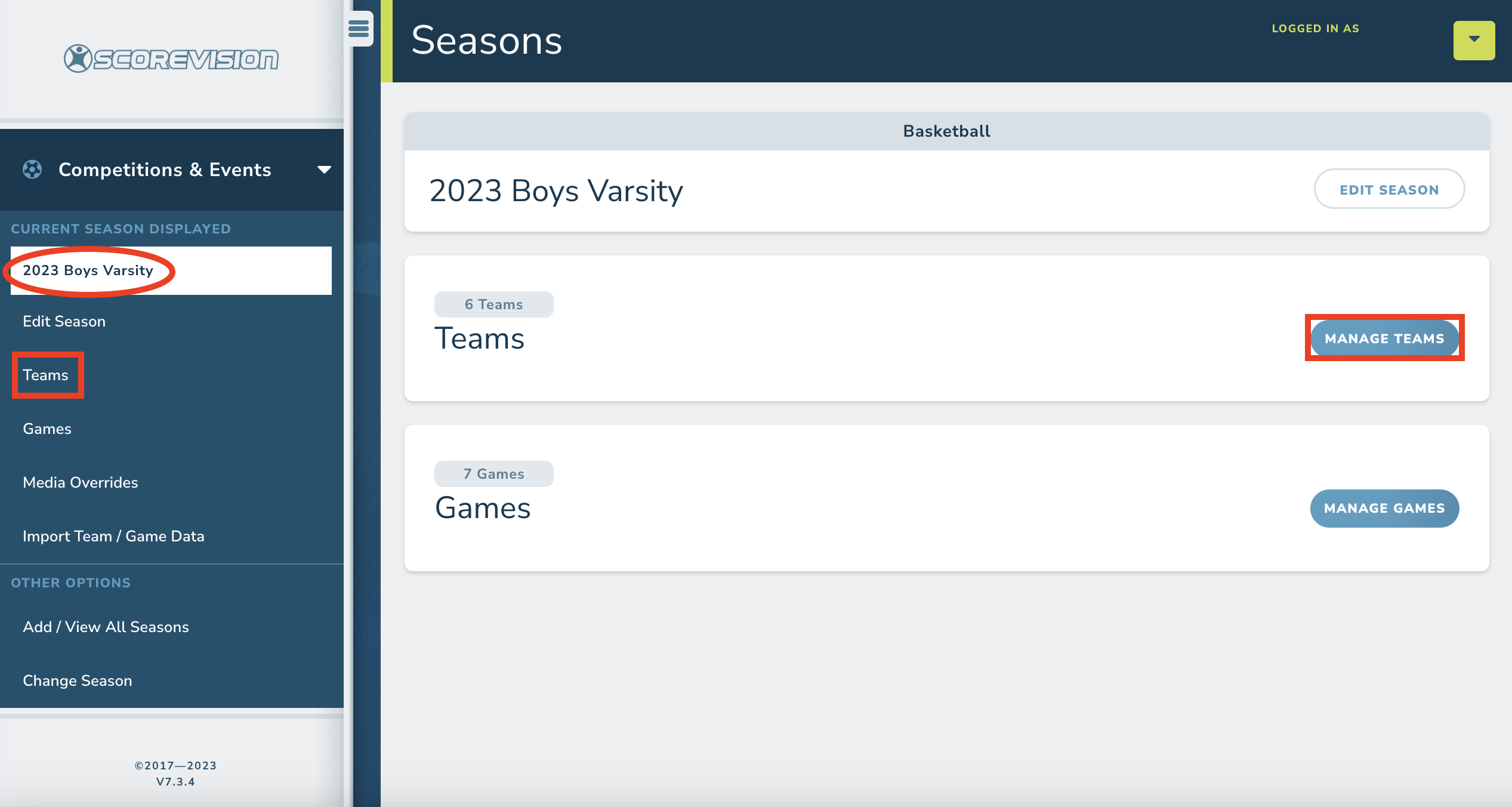
3. Open the team to which you wish to add players by clicking on the team name or EDIT.
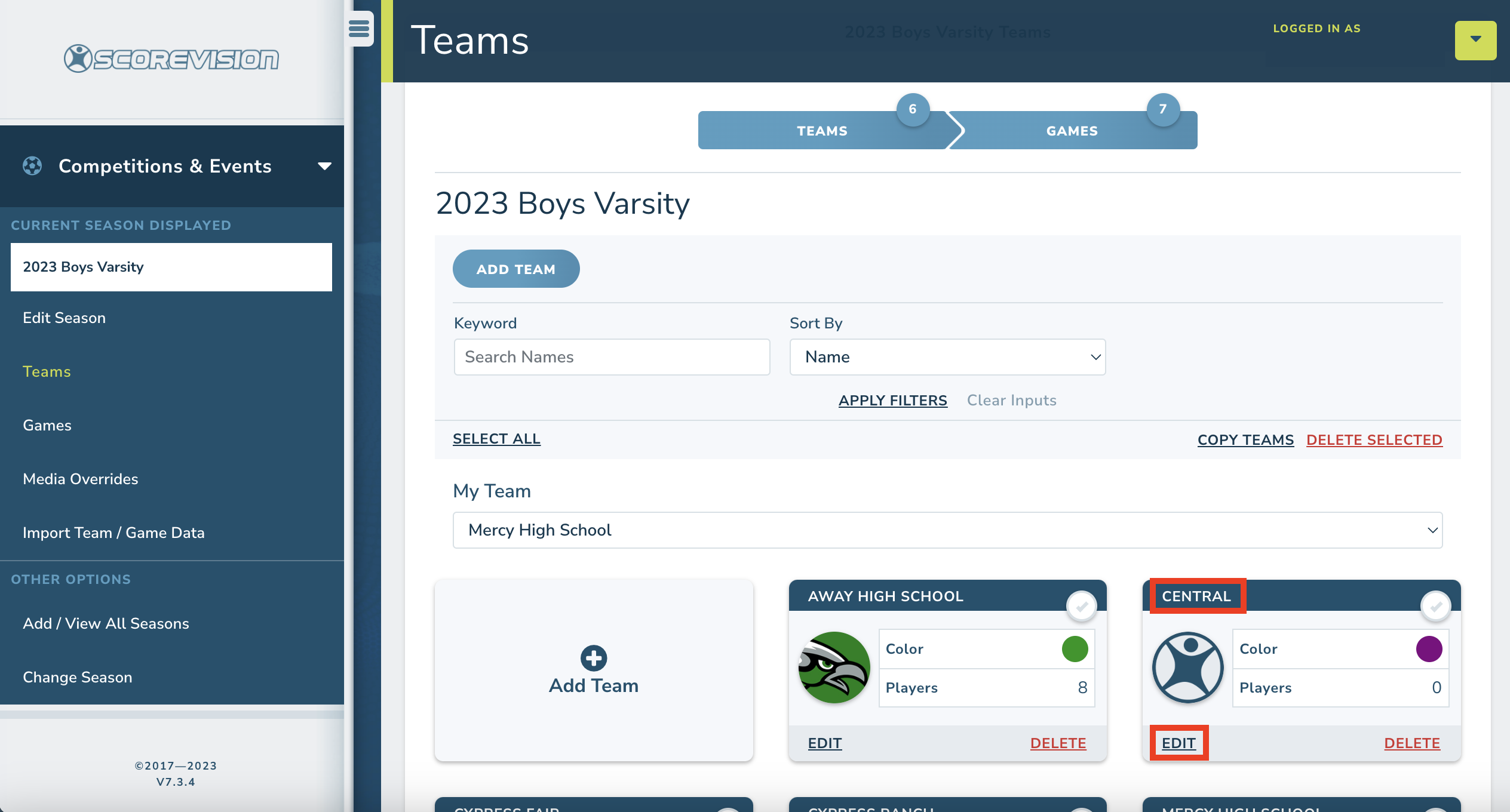
4. Click ADD PLAYER.
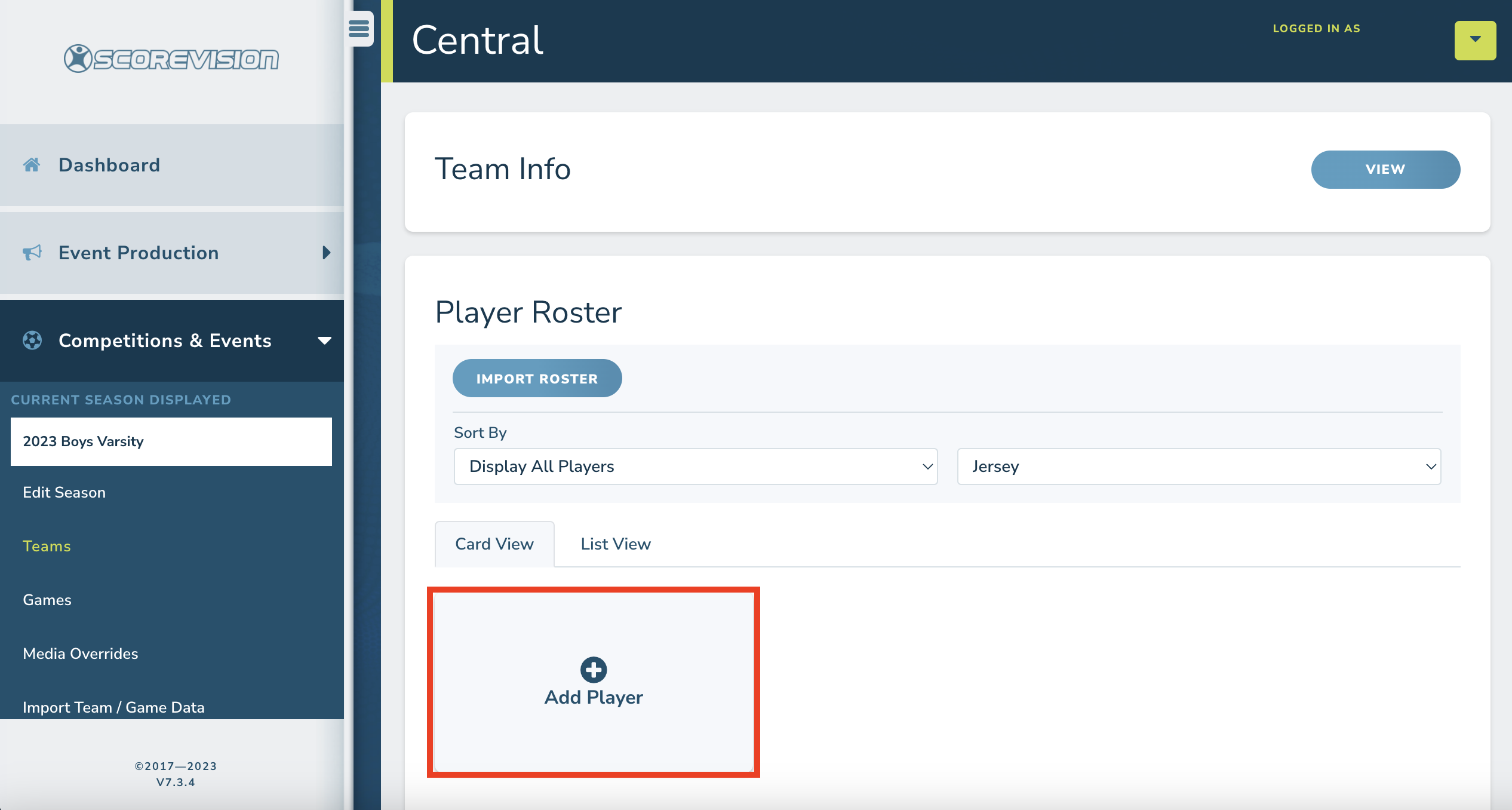
5. Input the first name, last name, and number of the player.
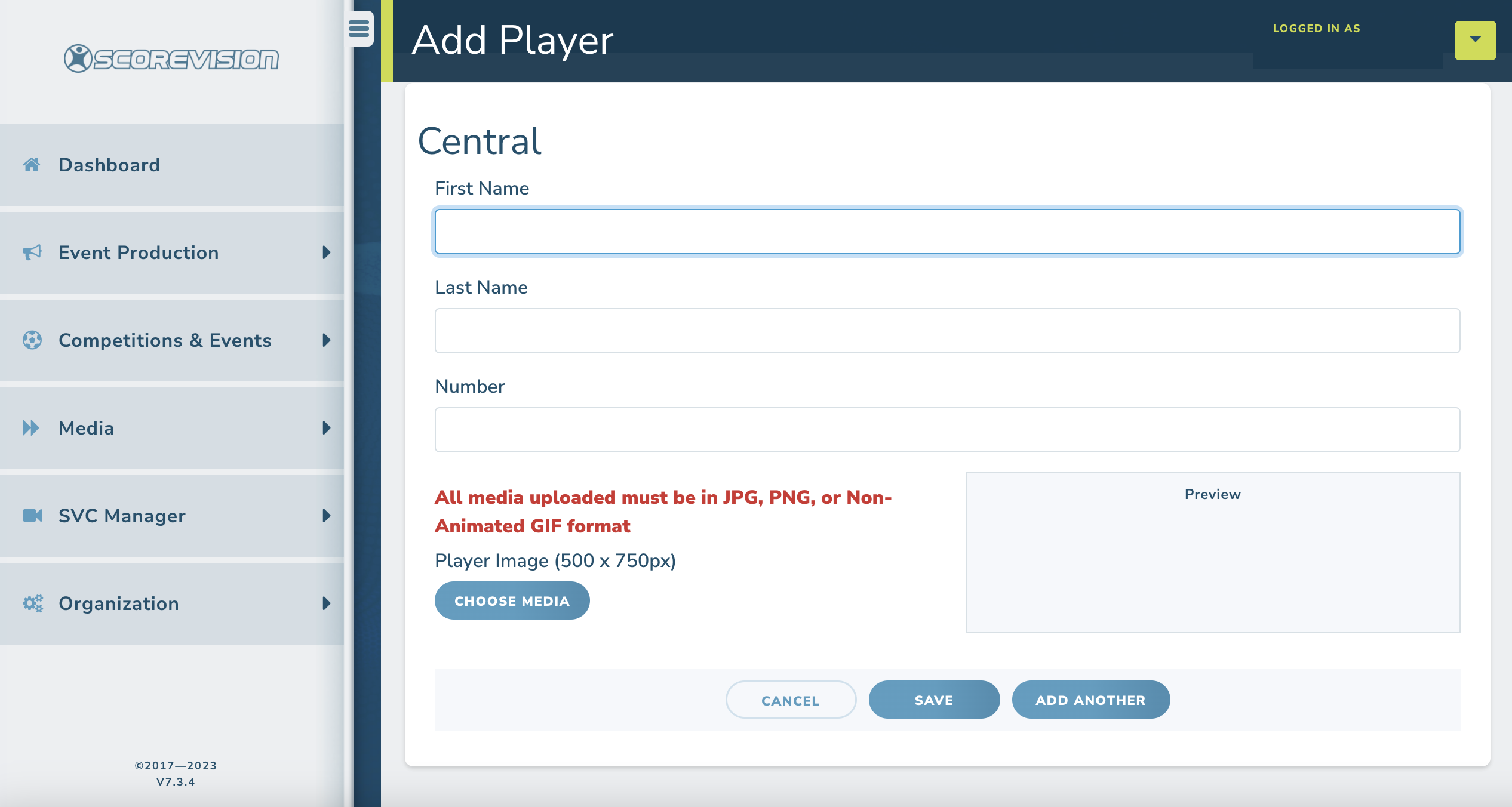
Then press CHOOSE MEDIA and navigate to a saved player photo. NOTE: Specifications are listed for your convenience. If no player photo is uploaded, the team mascot will automatically be used in place of the player image. This is especially helpful for away teams since you may not have media related to those teams.
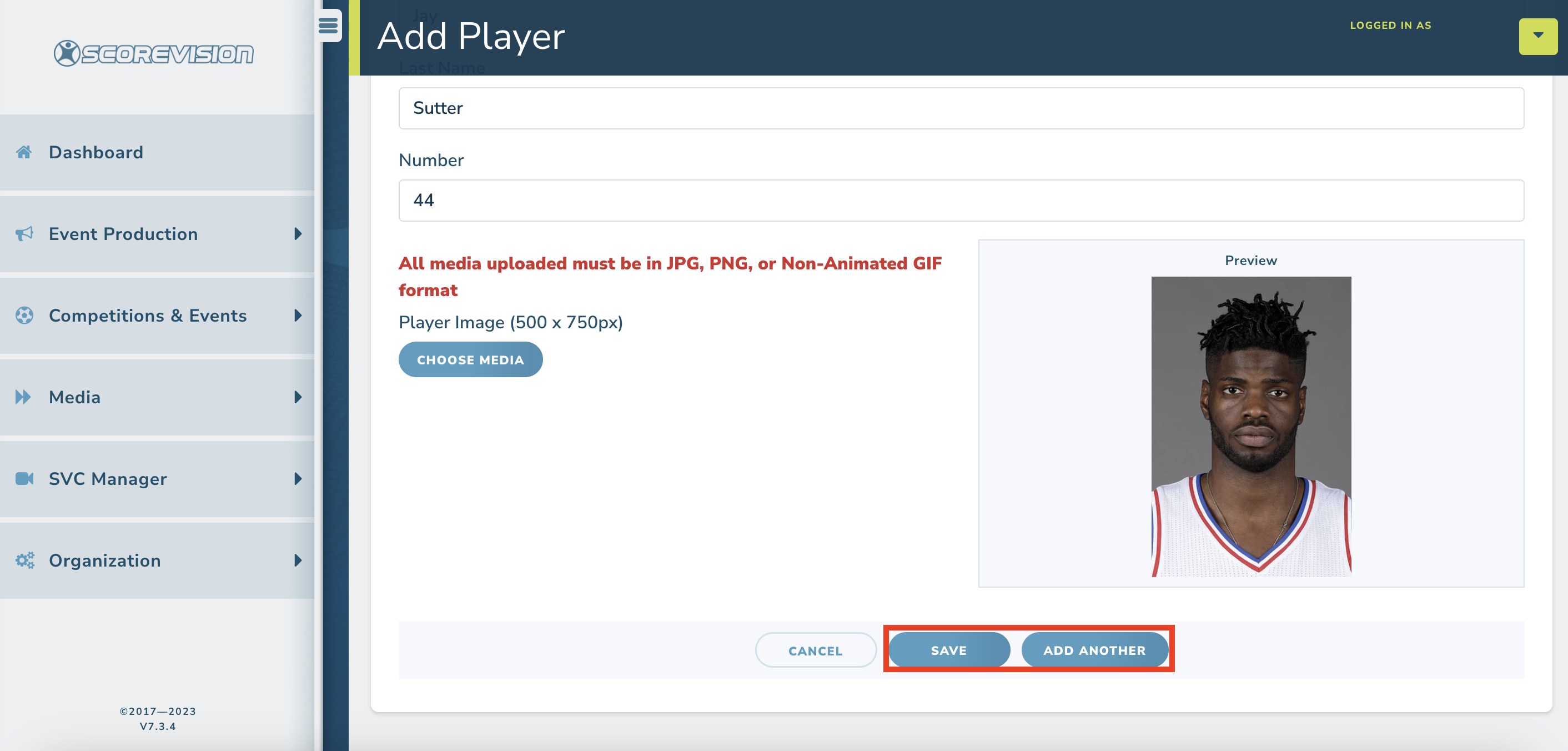
When you have finished inputting player information and media, click SAVE to return to the player roster screen or click ADD ANOTHER to jump to another player input screen. NOTE: It may take a little time for the system to process your media.
6. As you add players to the roster, player cards appear on the player roster screen. You can edit an individual player at any time by clicking EDIT on their player card.
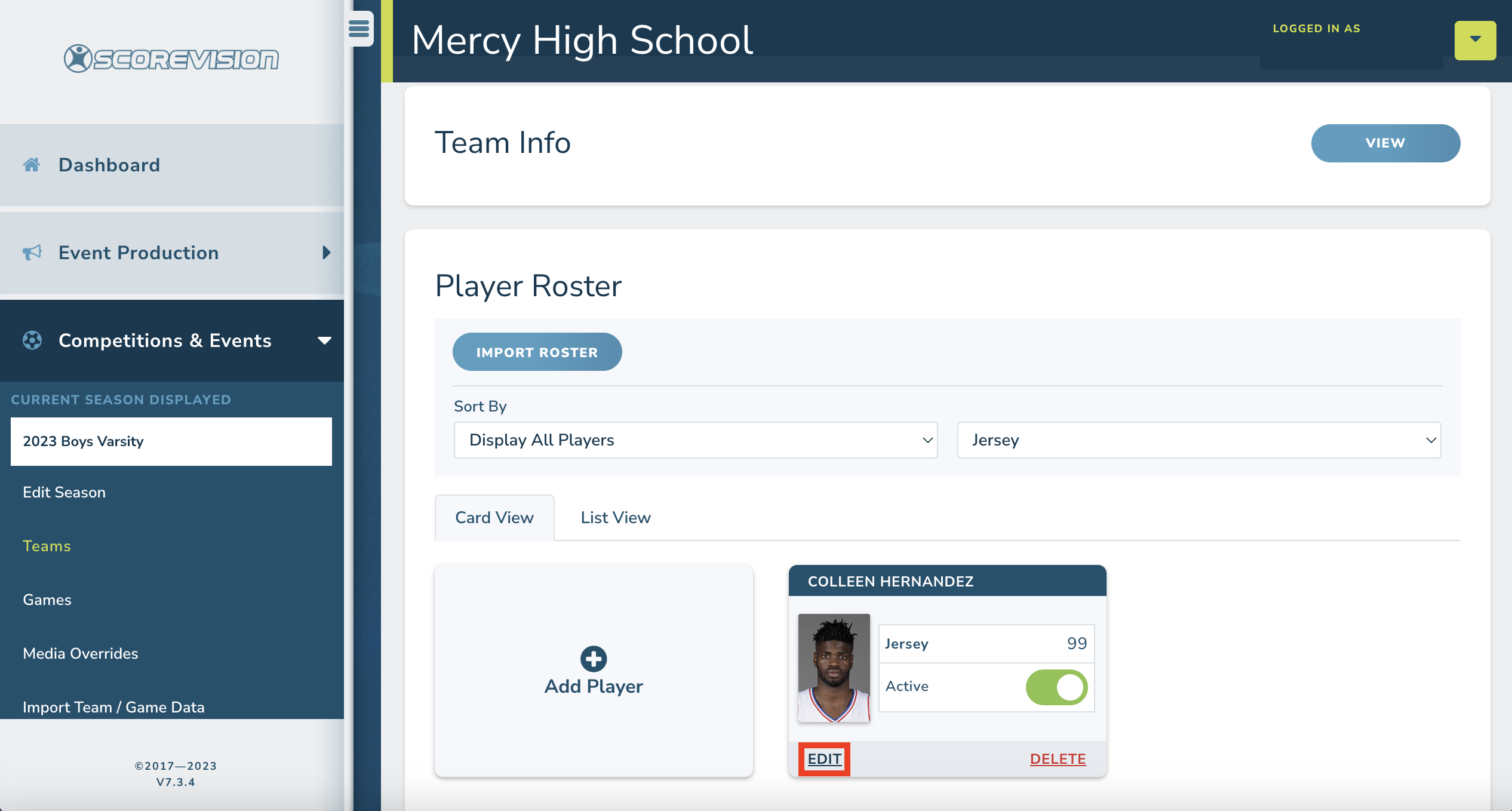
When editing a player card, you can adjust a player's name and number as needed. You also can edit, delete, or copy the uploaded image.
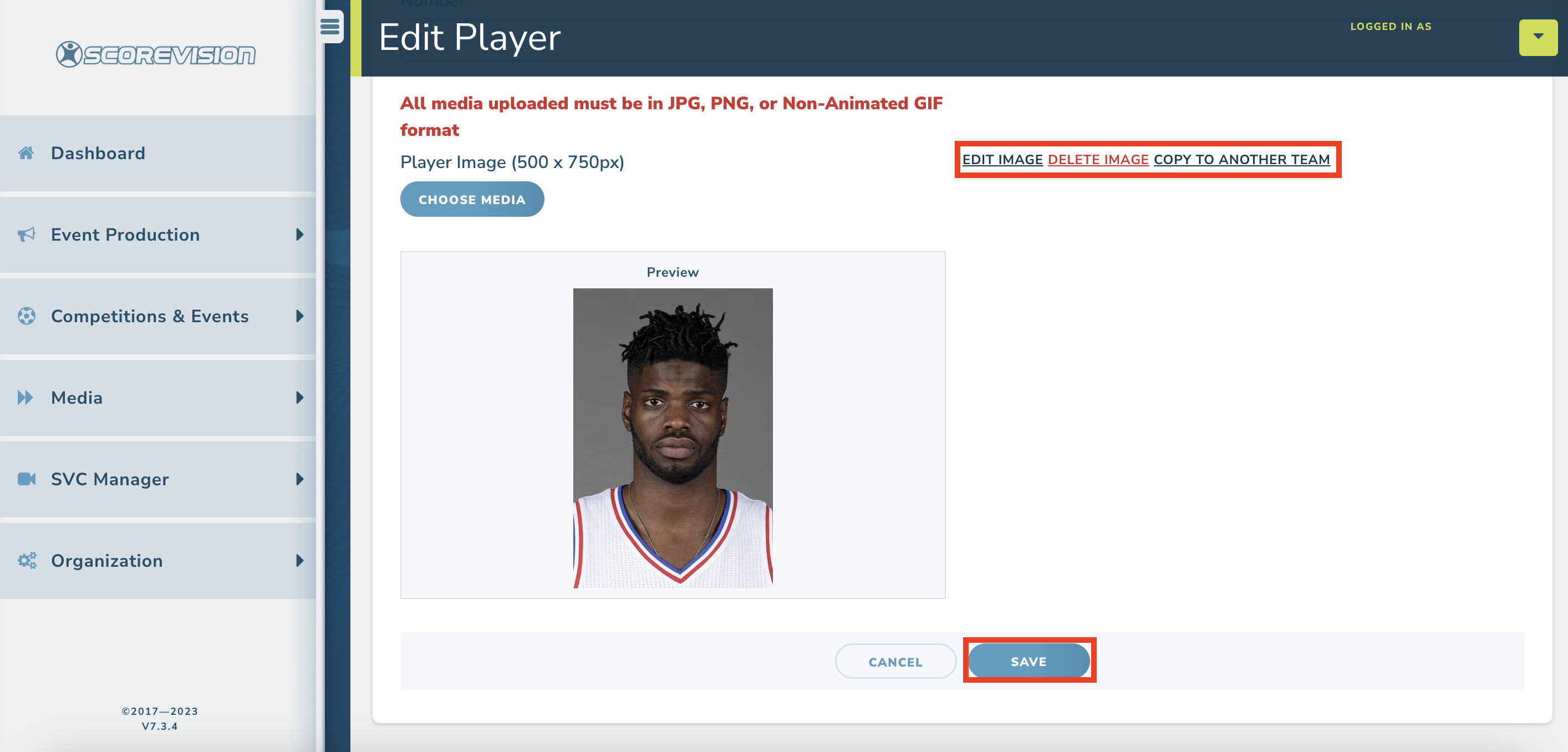
The image editor will allow you to adjust the photo and preview how the image will look on the leaderboard and in a player accolade. When you are satisfied with your image, click on SAVE in the upper right corner.
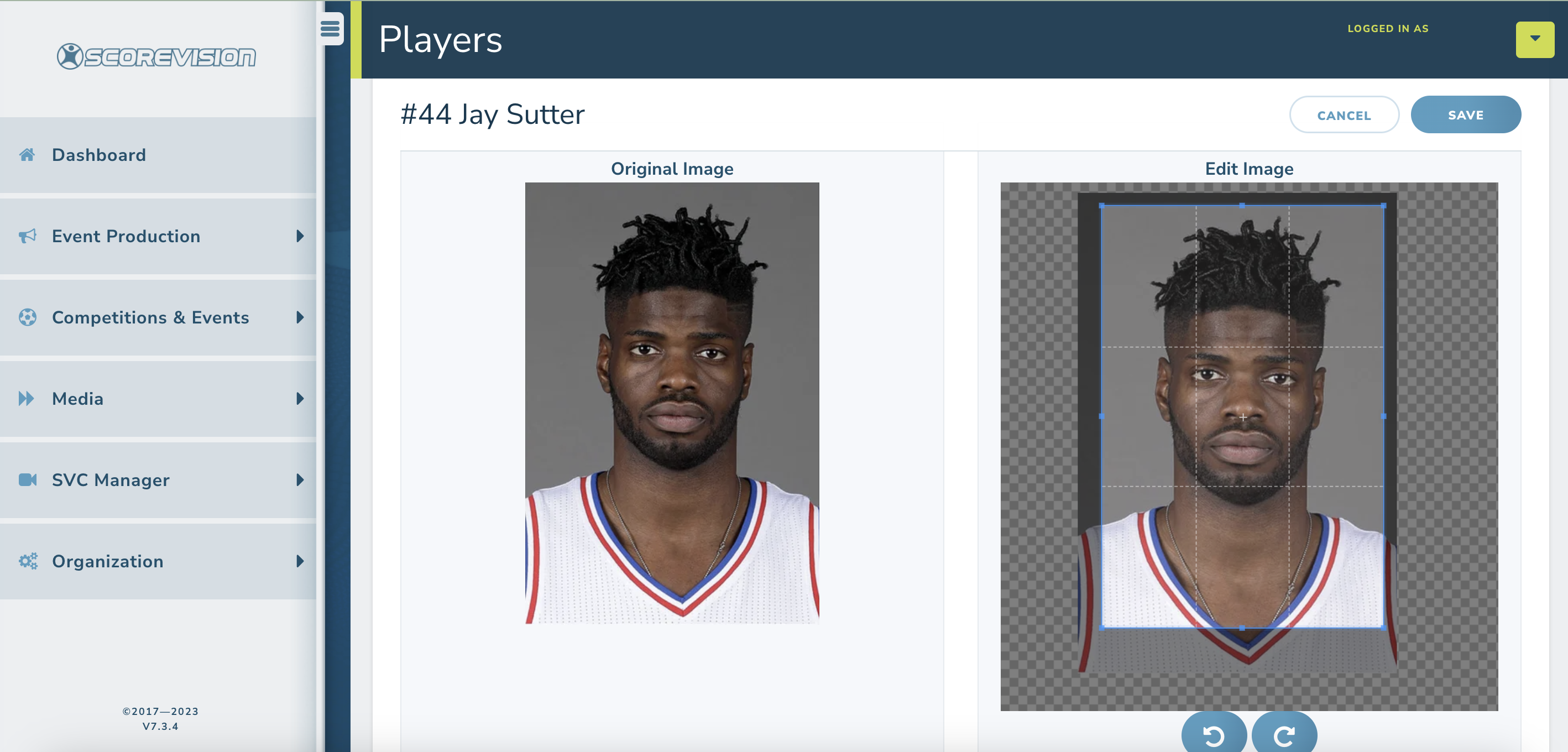


Importing a Team Roster
1. Follow steps 1-3 above. On the player roster screen, click on IMPORT ROSTER.
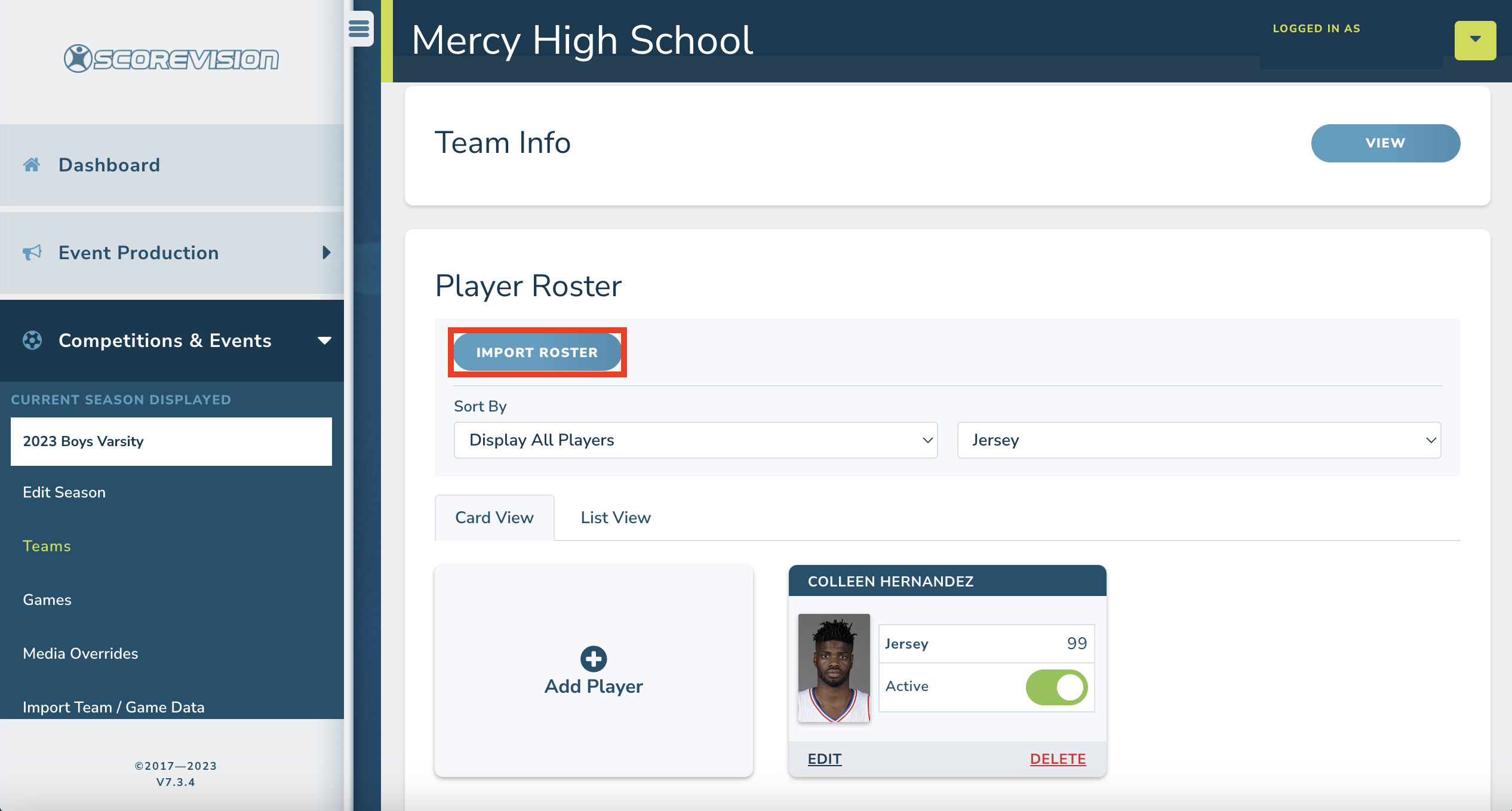
2. Click on DOWNLOAD CSV TEMPLATE. Open the template in your spreadsheet program and input roster data. Resave your file in CSV format and upload it via the blue IMPORT ROSTER button.
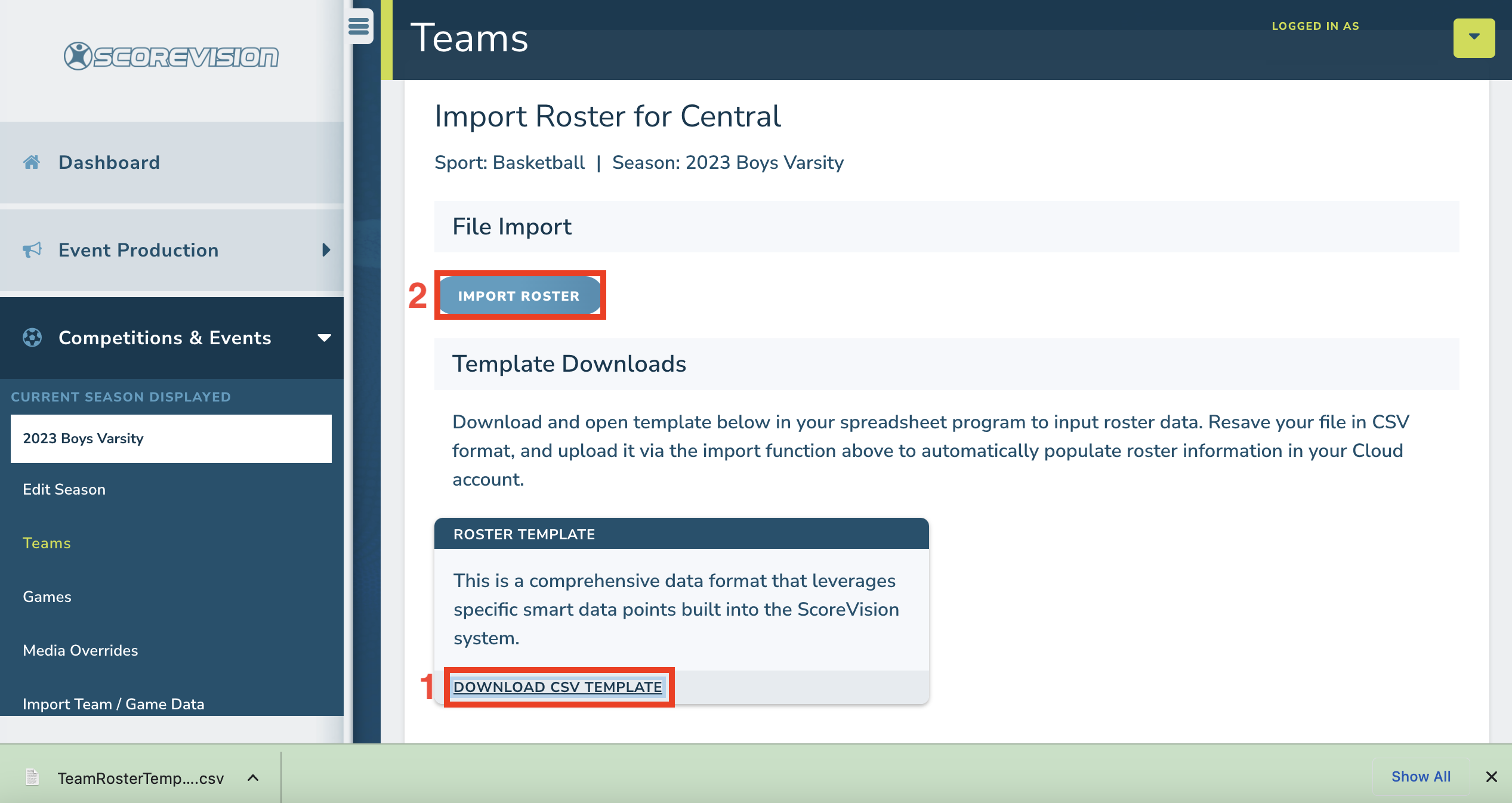
3. Player cards will populate on your roster page. No photos will be added so if this is your home team, remember to click on EDIT for each individual player in order to upload media for the player photo as described earlier in this article. If no player image is added, the team mascot image will appear in place of that player's photo when you display leaderboards or accolades.


ScoreVision Support Contact Information
If you have any questions or need assistance, our support team is available to help.

