This article provides steps on how to copy teams in the competition and events section of the ScoreVision Cloud.
This feature is only utilized in very specific situations. If you are considering using this feature, we recommend discussing it with our support team to ensure it suits your needs.
PLEASE NOTE: Player records are the same person when you copy them, so if you edit the player on one team, that player record on the other team will also be updated. If you wish to create separate teams with separate players, do not use this Copy Team feature.
Copying Teams From Previous Seasons
1. Go to app.scorevision.com and log in to your ScoreVision Cloud account using your credentials. Once logged in, you will be on the dashboard screen. Select COMPETITION AND EVENTS from the control panel on the left side of the window.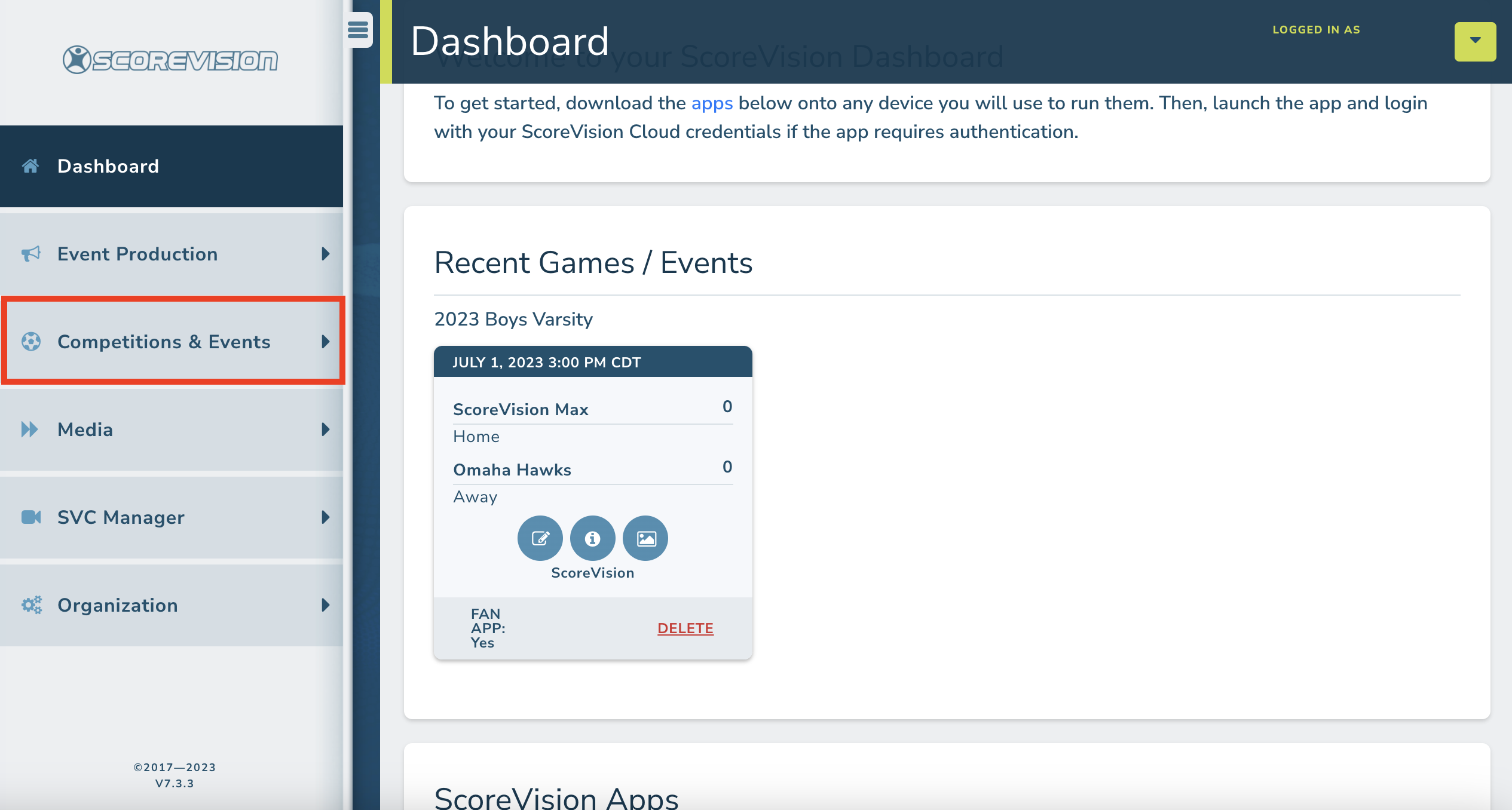
2. If you haven't already done so, create your new season. NOTE: If you need more information on creating a new season, please see our other videos and articles or contact our support team for additional training. Then select ADD/VIEW ALL SEASONS from the control panel on the left side of your screen. 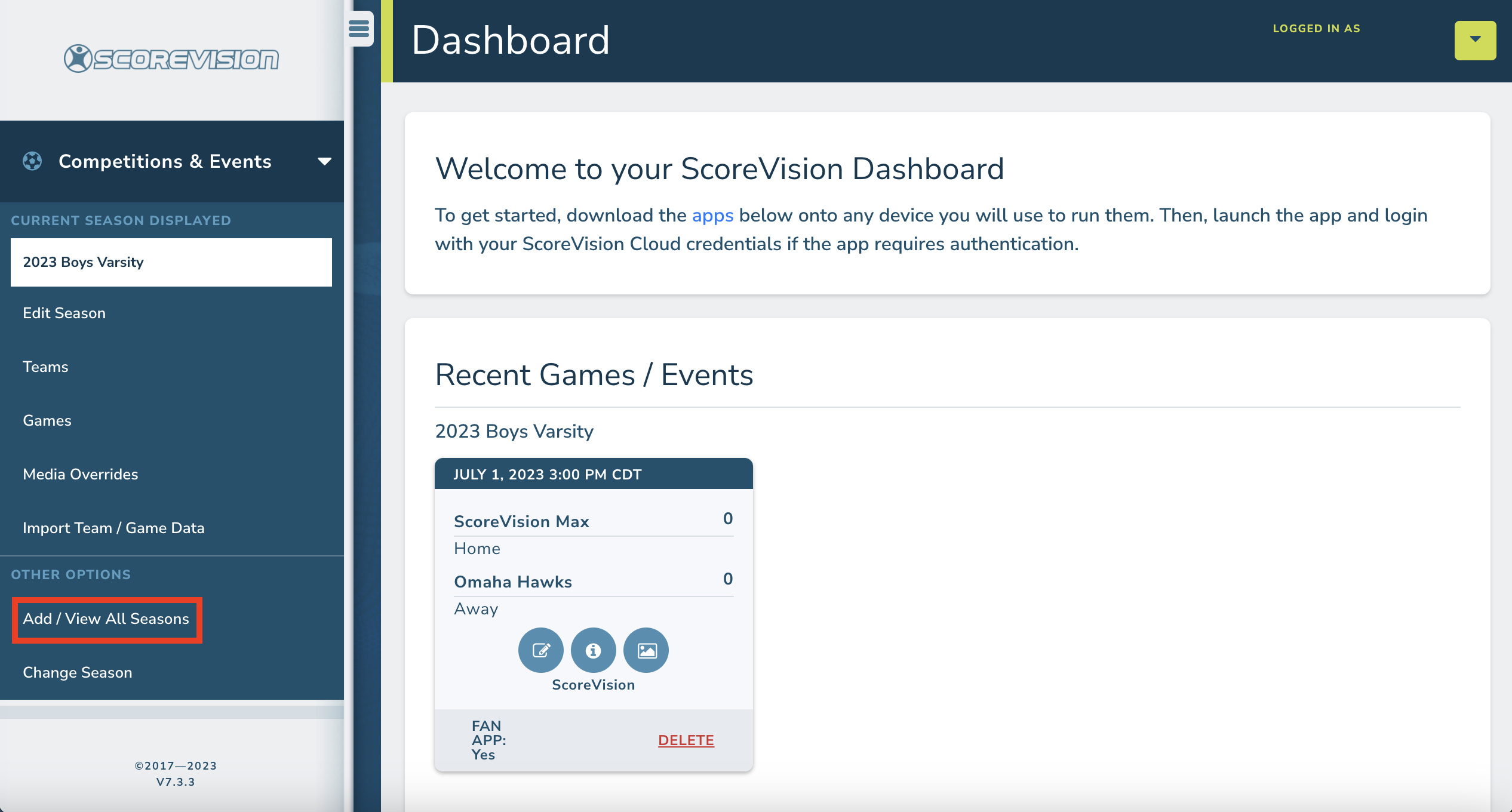
3. Teams can only be copied between season within the same sport. Filter the seasons by sport and place a checkmark in the box to SHOW ENDED. Then click APPLY FILTERS. This will show all the archived seasons of the sport you selected.
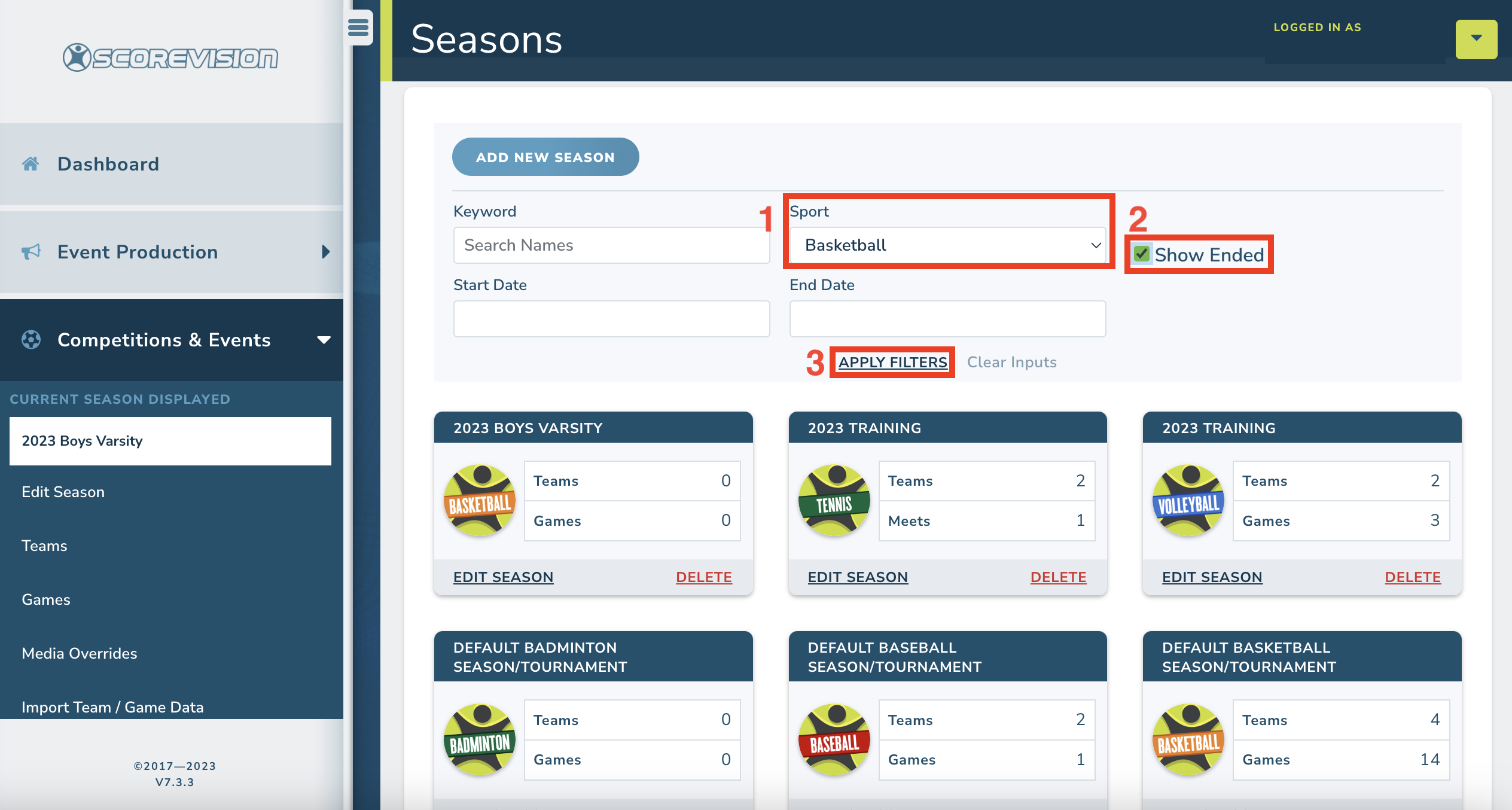
4. Open the season that contains the team(s) you would like to copy by clicking on EDIT SEASON. Then click on MANAGE TEAMS and click COPY TEAMS.


5. Within the Copy Teams window, you can toggle between two options:
- copy teams TO other seasons, or
- copy teams FROM other seasons.
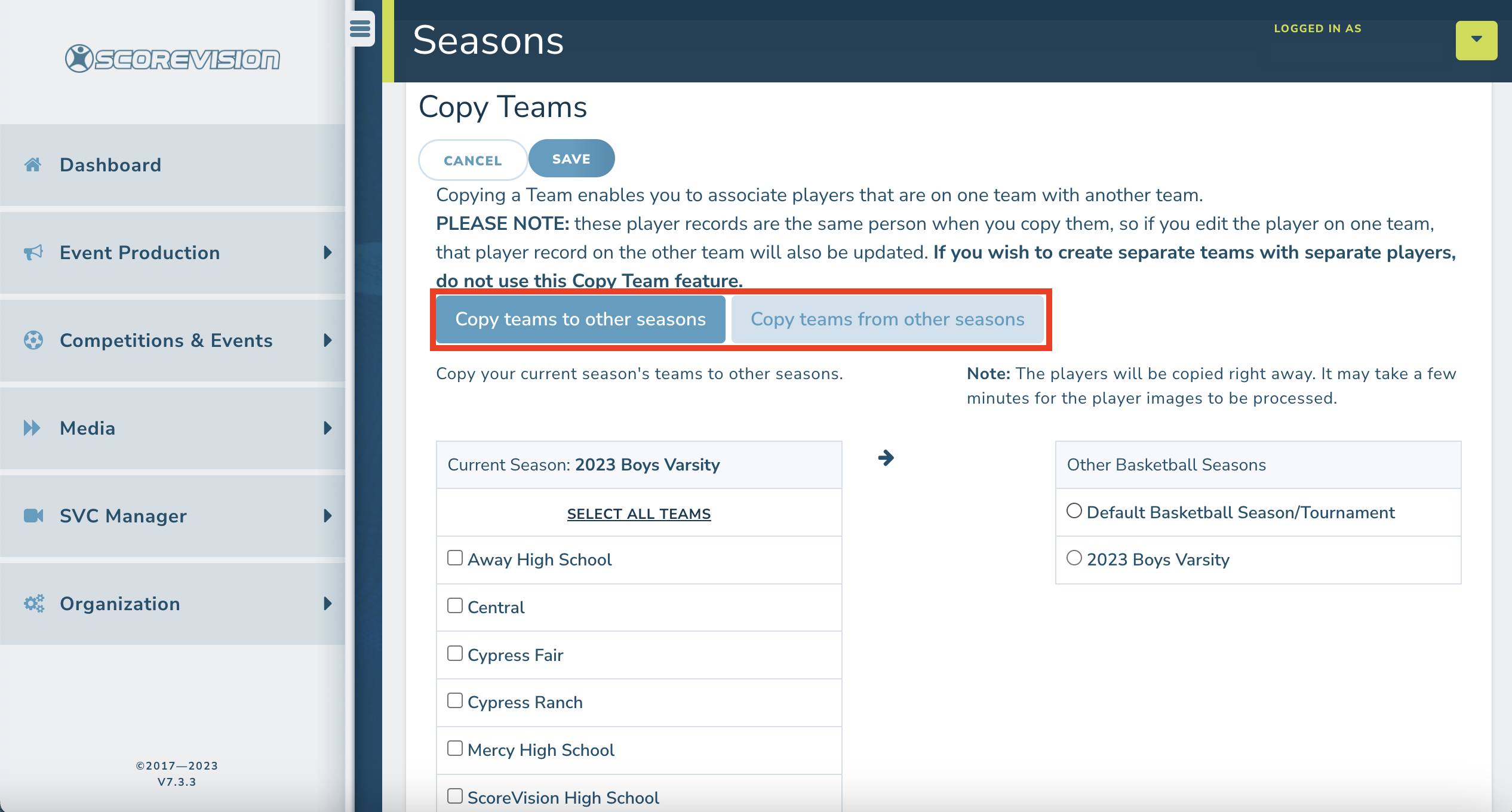
Place a checkmark in the box next to each team you wish to copy. Then click on SAVE at the top of the screen.
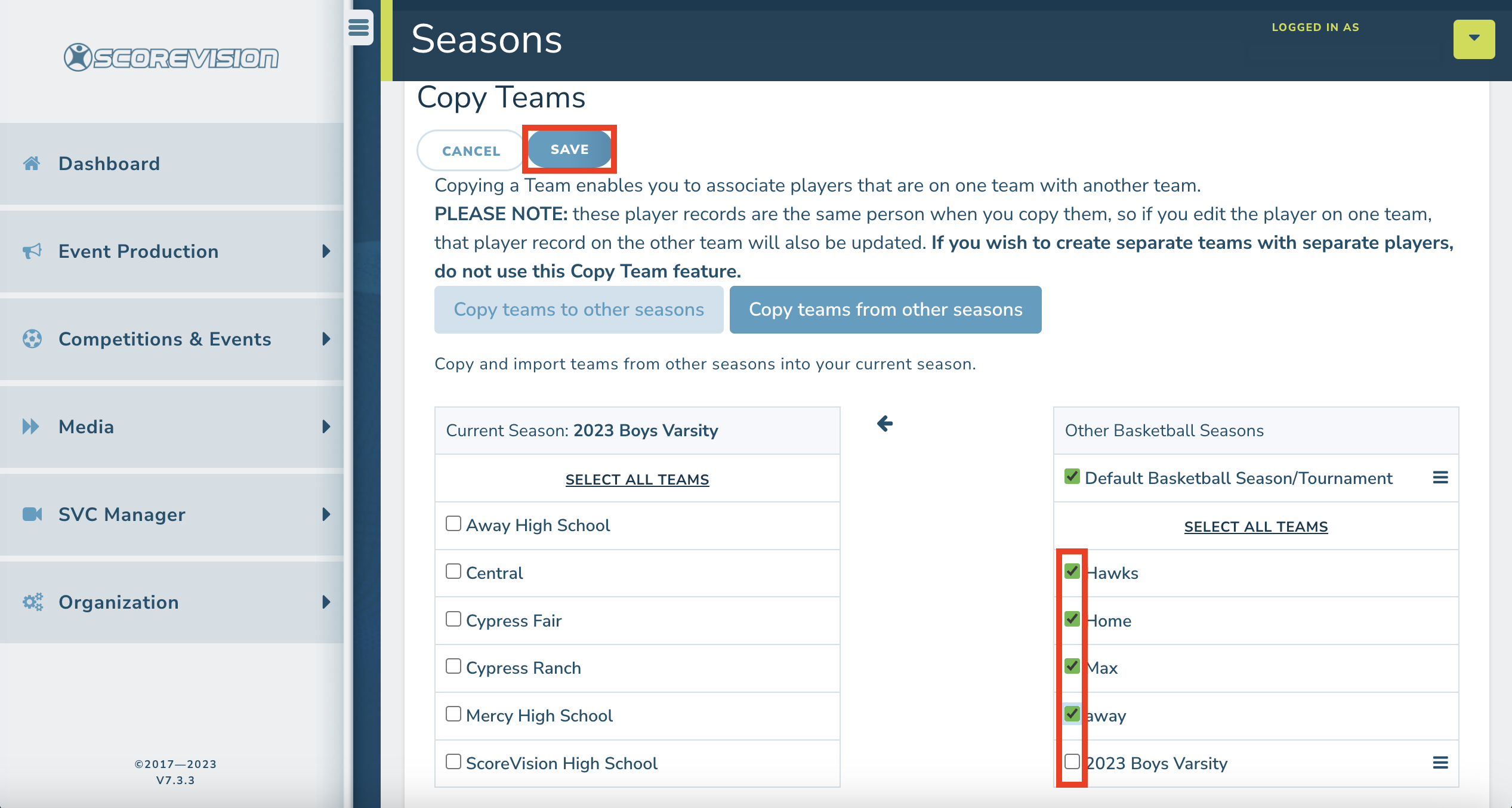
ScoreVision Support Contact Information
If you have any questions or need assistance, our support team is available to help.

