This article provides steps on how to create a team in the competition and events section of the ScoreVision Cloud.
Creating a Team
1. Go to app.scorevision.com and log in to your ScoreVision Cloud account using your credentials. Once logged in, you will be on the dashboard screen. Select COMPETITION AND EVENTS from the navigation bar on the left side of the window.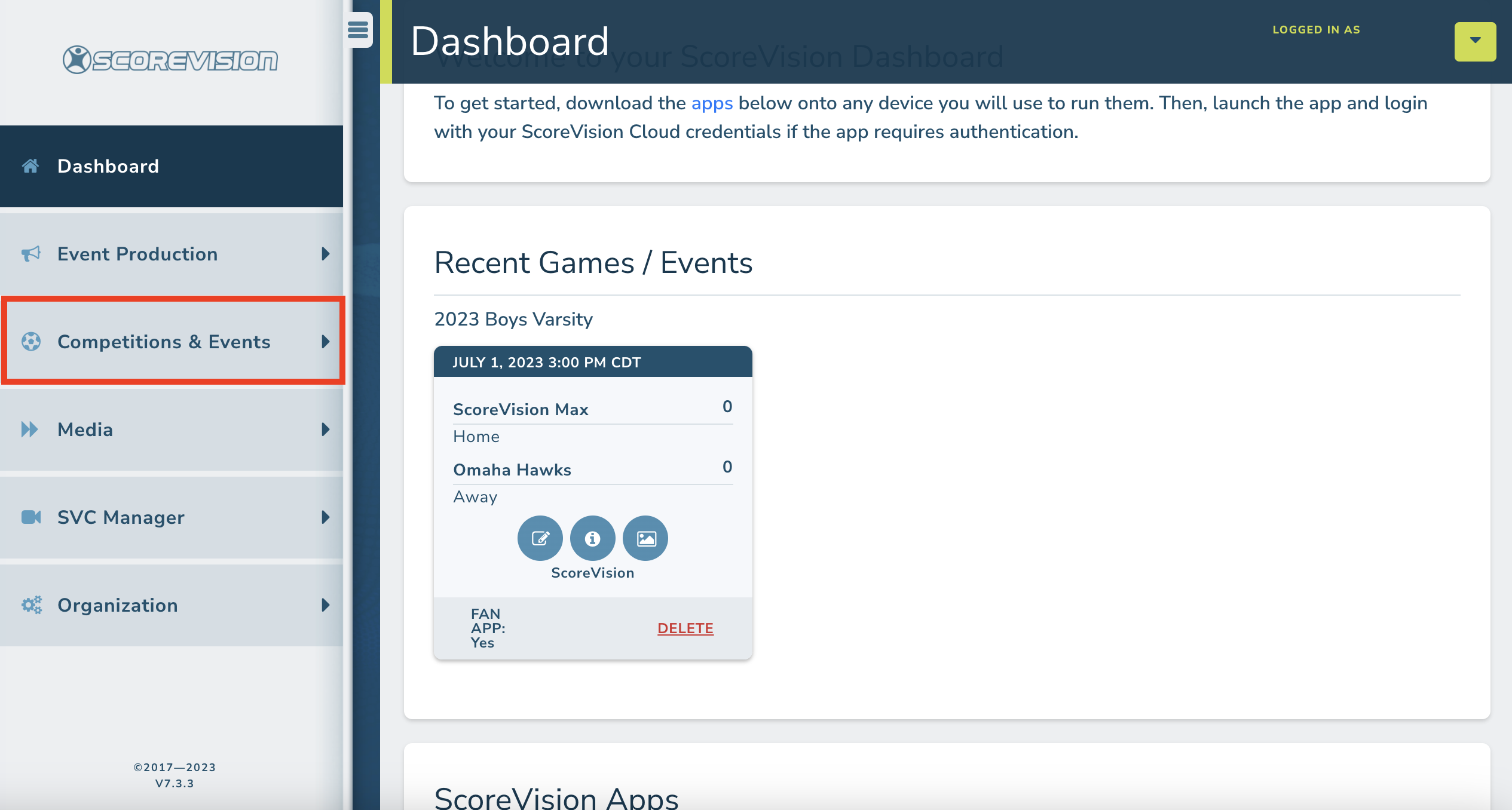
2. Verify that the Current Season Displayed listed in the white box of the navigation bar is the season with which you want the new team to be associated. If it is not correct, click CHANGE SEASON to select a different season or ADD/VIEW ALL SEASONS to create a new season.
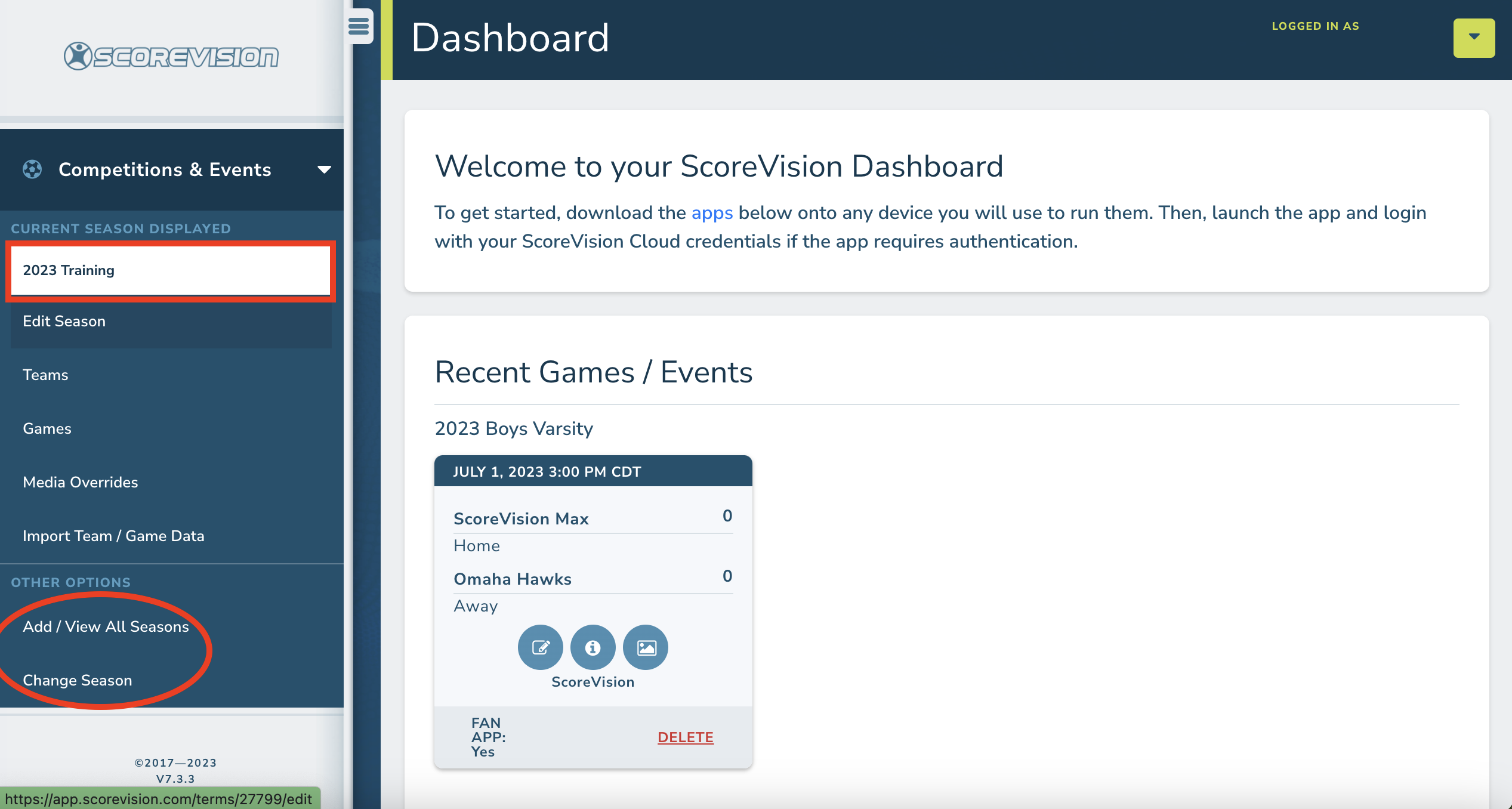
3. Click on TEAMS on the navigation bar or MANAGE TEAMS. 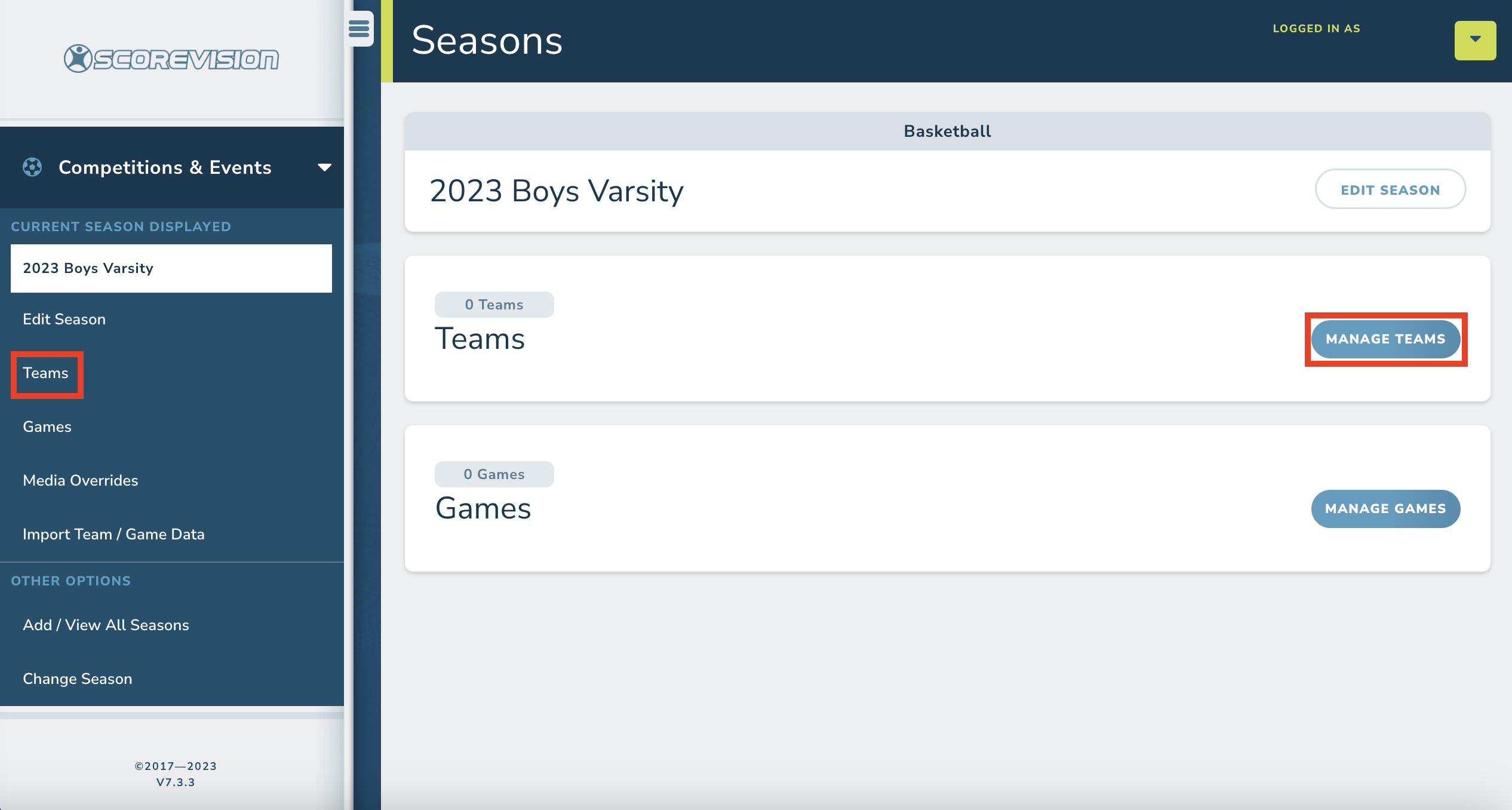
4. Input details about your team info.
- MY TEAM: Indicate if the team you are creating is your organization's team. Selecting YES will enable schedules and rosters of this team to push data to ScoreVision's Fan App. Select NO if the team is a visiting team.
- NAME: Enter the full name of the team (usually the full high school or organization name)
- SHORT NAME: Enter the name that you want displayed on scoreboards (often the team mascot)
- TEAM LOGO: The red font states tech specifications for the uploaded file. Click on CHOOSE FILE and browse your computer to select the file.
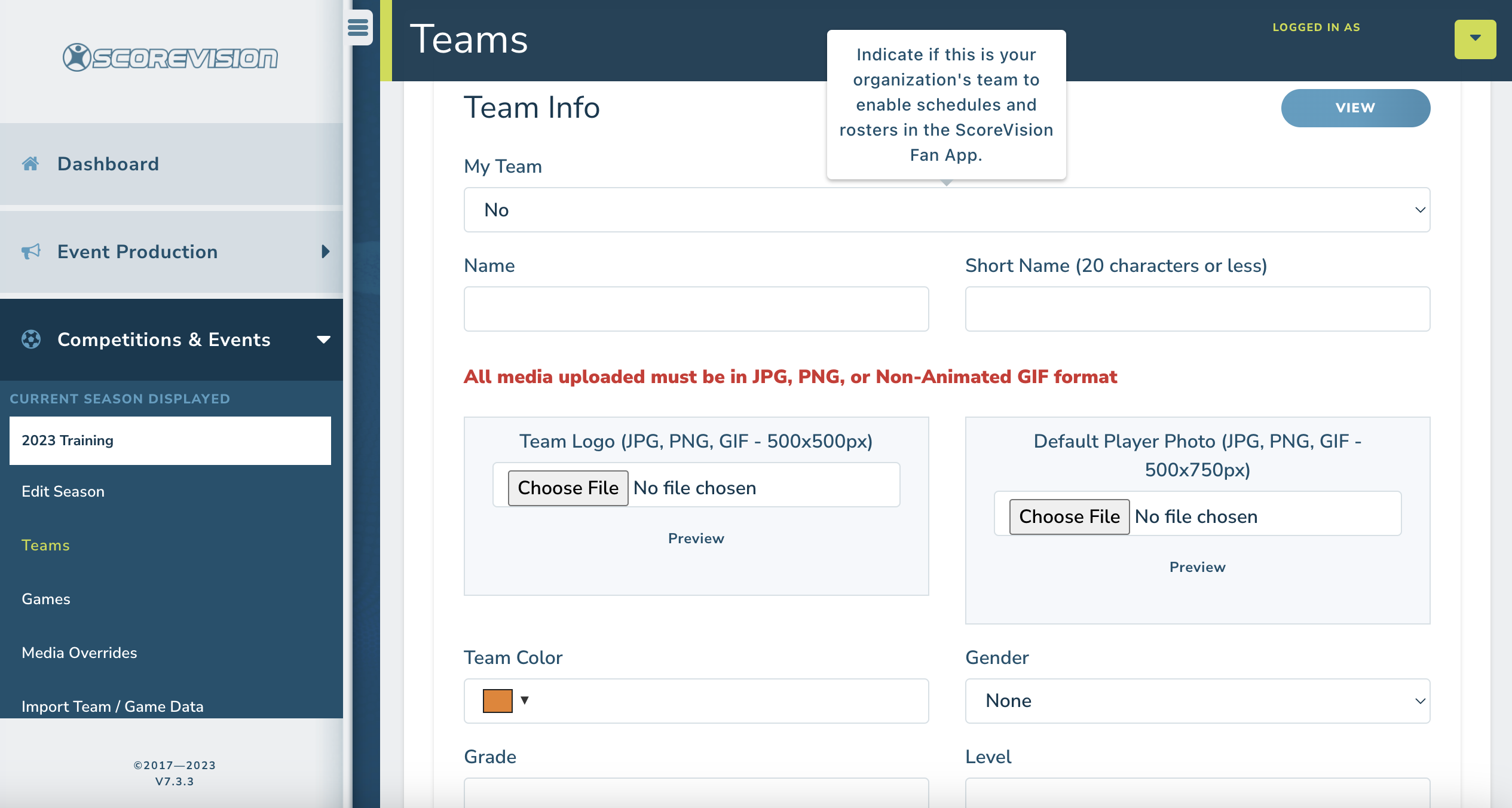
- TEAM COLOR: Click on the color field to open the color selection pop-up. You can slide the vertical color selector and then move the small black dot to adjust the hue or enter your specific hex code for your team's color.
- Click SAVE at the bottom of the window when all of your team information has been entered.
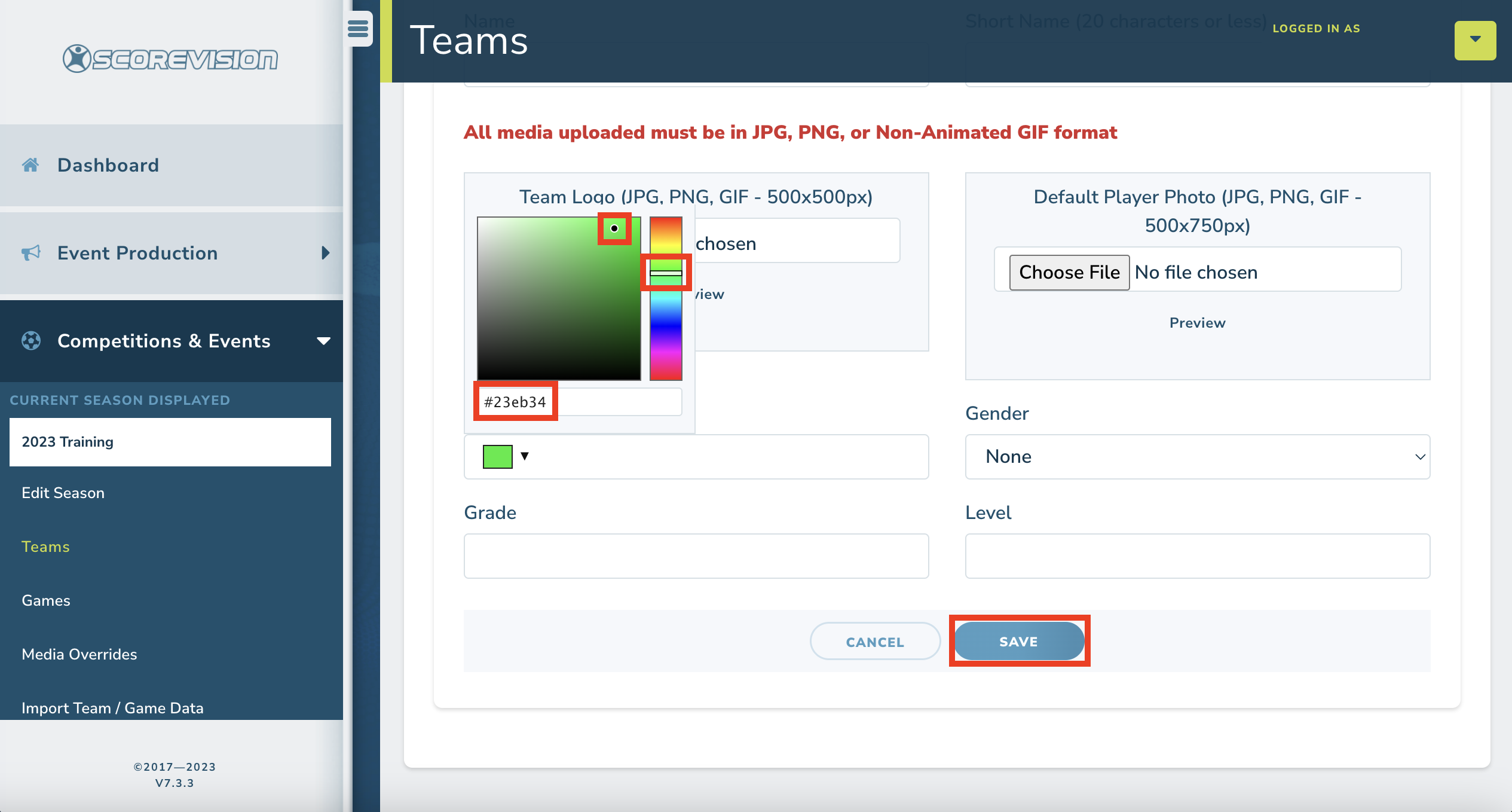
5. Once your team has been saved, you are taken to a screen to manage teams and games. You can learn more about those topics in our other videos and articles. If you need to adjust any of the team settings after you have saved, click on TEAMS from the control panel and then click on EDIT.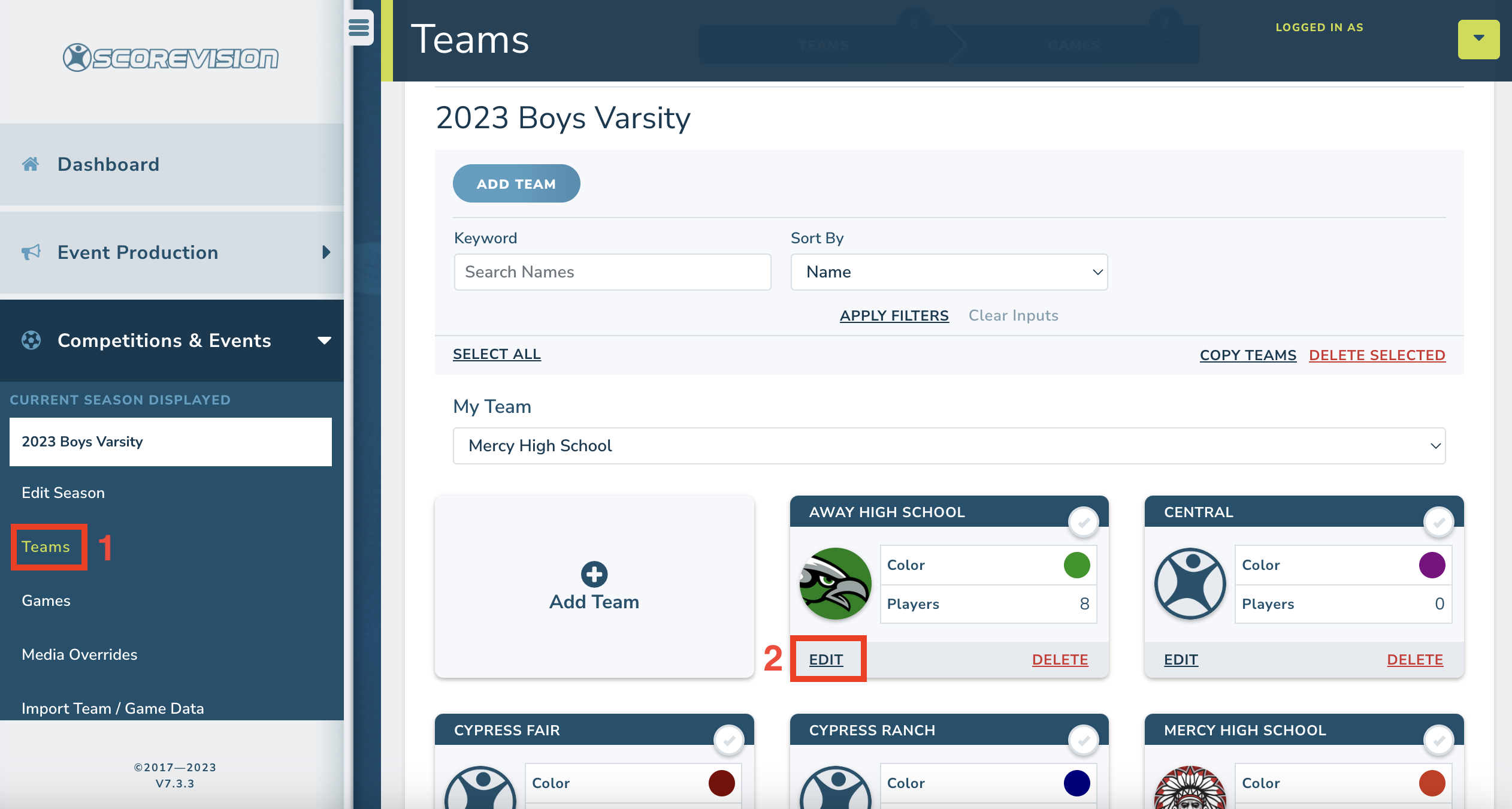
ScoreVision Support Contact Information
If you have any questions or need assistance, our support team is available to help.

