This article is an overview of the dashboard sections of the ScoreVision Cloud.
1. Go to app.scorevision.com and log in to your ScoreVision Cloud account using your credentials. Once logged in, you will be on the dashboard screen.
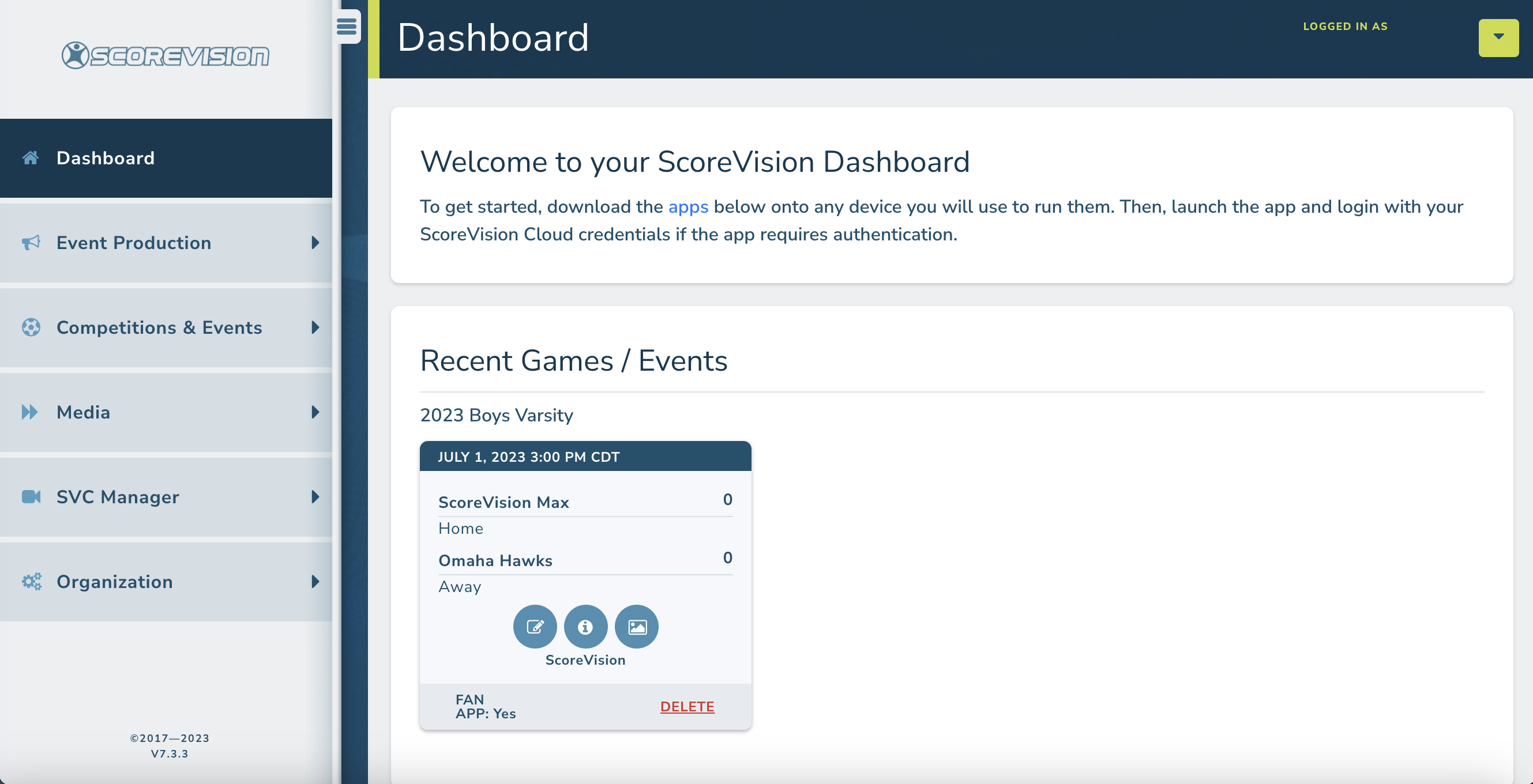
2. In the main window, you will see a quick reference of recent games/events. Recent games will be sorted by the seasons you've created and each event appears as a card.

The blue circular icons on the card allow you to:
- edit game (such as adjusting the date, time, team names, rules, etc.)
- view game information (such as every entry taken by the scorekeeper during the game - including soft stats if you were playing a player stats enabled game), or
- set media overrides for this specific event (meaning you can attribute videos to play during this game but not apply to the whole season).
At the bottom of the card, you can also see if this game is/was set to push information to the ScoreVision Fan App. There is also a DELETE button in case you want to permanently remove the game for any reason.
3. Scroll down below the recent games/events on the dashboard you will see all the apps that are available to your account. NOTE: Access to apps are contract specific. Your organization may have fewer or more apps than those pictured below.
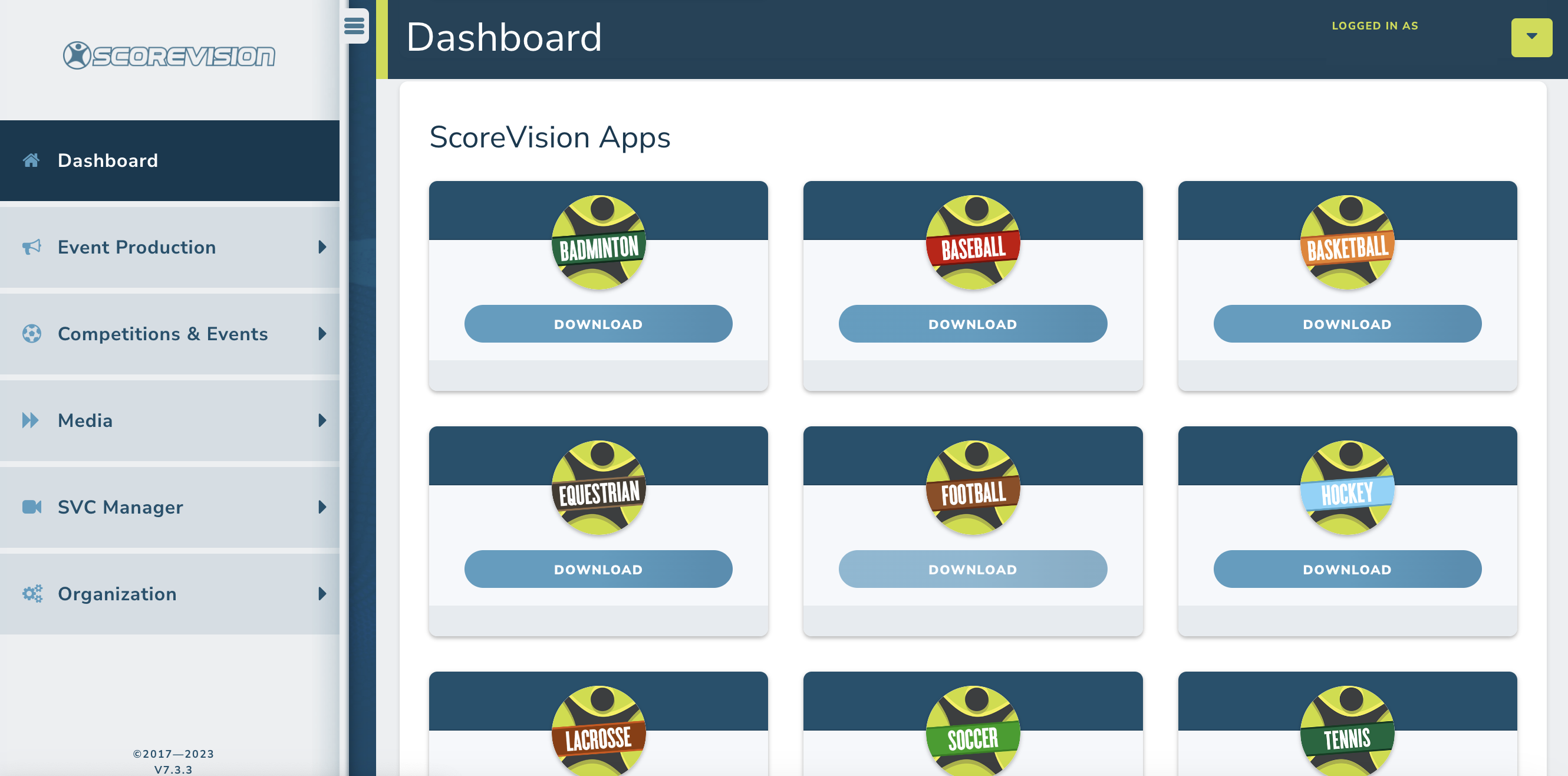
ScoreVision Support Contact Information
If you have any questions or need assistance, our support team is available to help.

