This article explains how to use Media Overrides for seasons or individual games in the Competitions & Events section of the ScoreVision Cloud.
Automated Sequences and On-Demand Collections set the media defaults at the Organization level (which means that those sequences and collections will apply to all seasons until otherwise noted). If you'd like specific sequences and/or collections to only be available for defined seasons, you would set Media Overrides at the season level. Similarly, you can set Media Overrides at the game level if you have a collection or sequence that you only want to utilize for a specific game.
Media Overrides for a Season
1. Go to app.scorevision.com and log in to your ScoreVision Cloud account using your credentials. Once logged in, you will be on the dashboard screen. Select COMPETITION AND EVENTS from the control panel on the left side of the window to see the dropdown options.
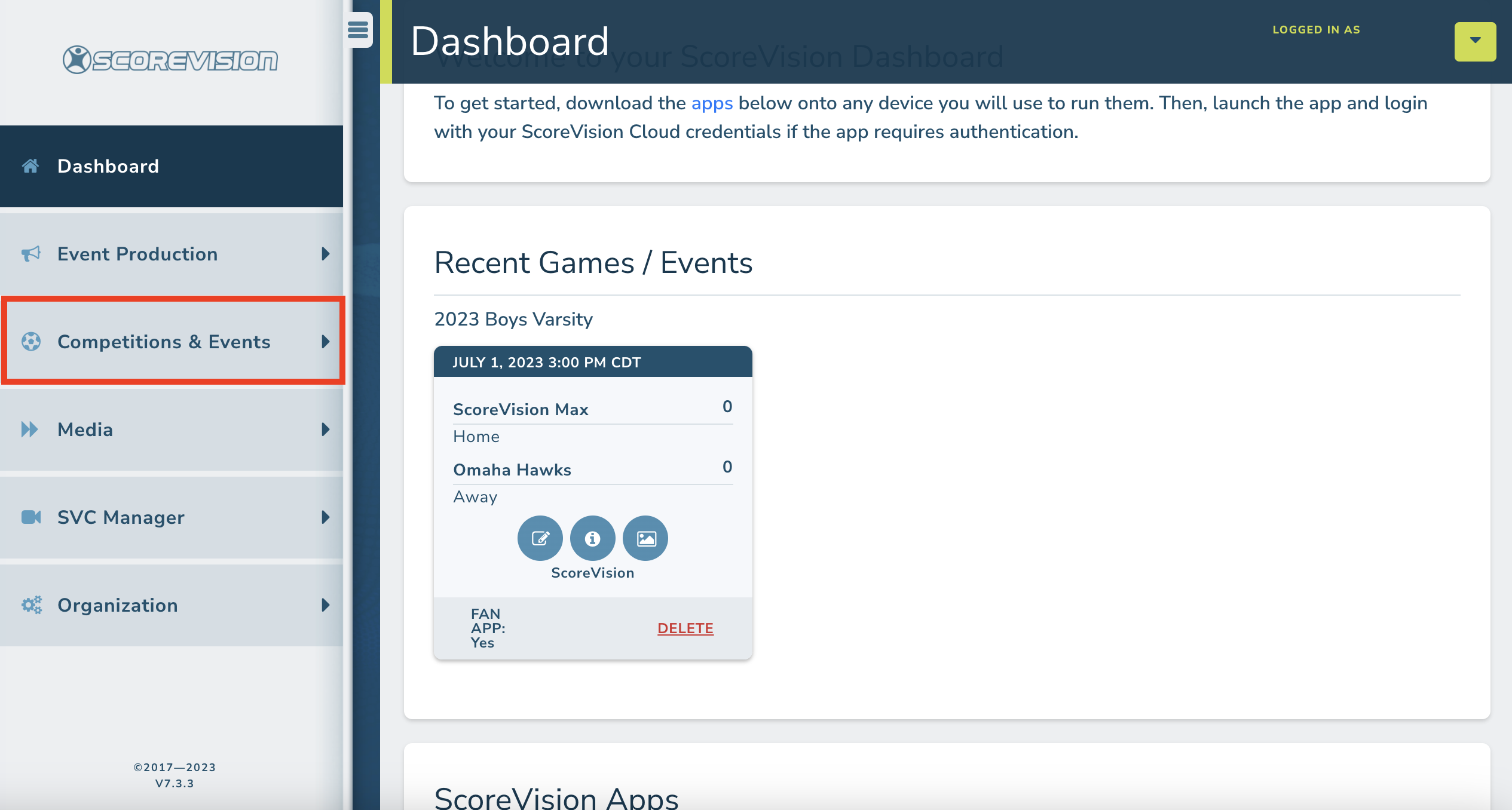
2. The white box on the navigation bar names the current season displayed. Be sure that the season you wish to set overrides for is listed. If not, click CHANGE SEASON or ADD/VIEW ALL SEASONS to select the intended season.
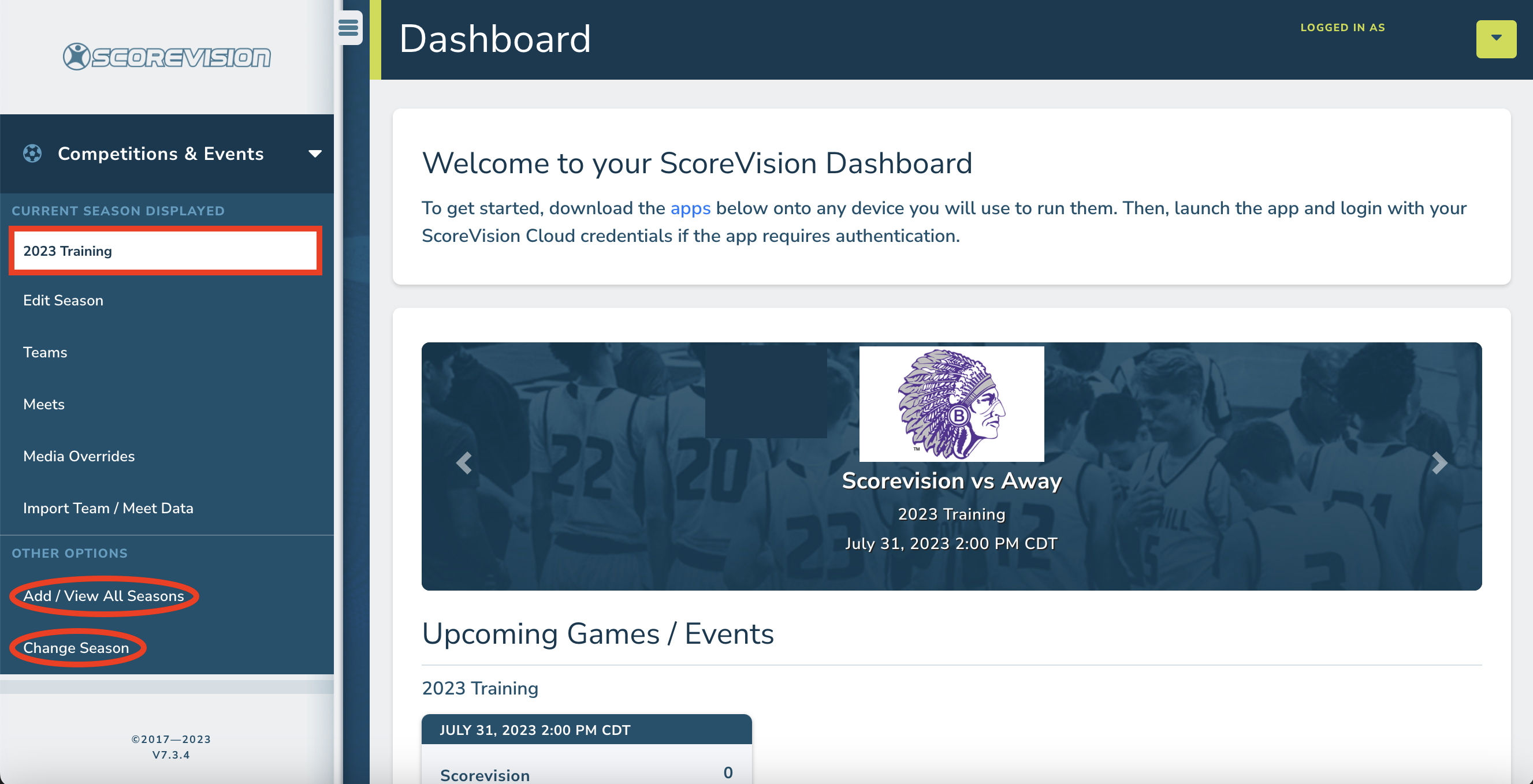
3. With your season listed in the white box, click MEDIA OVERRIDES.
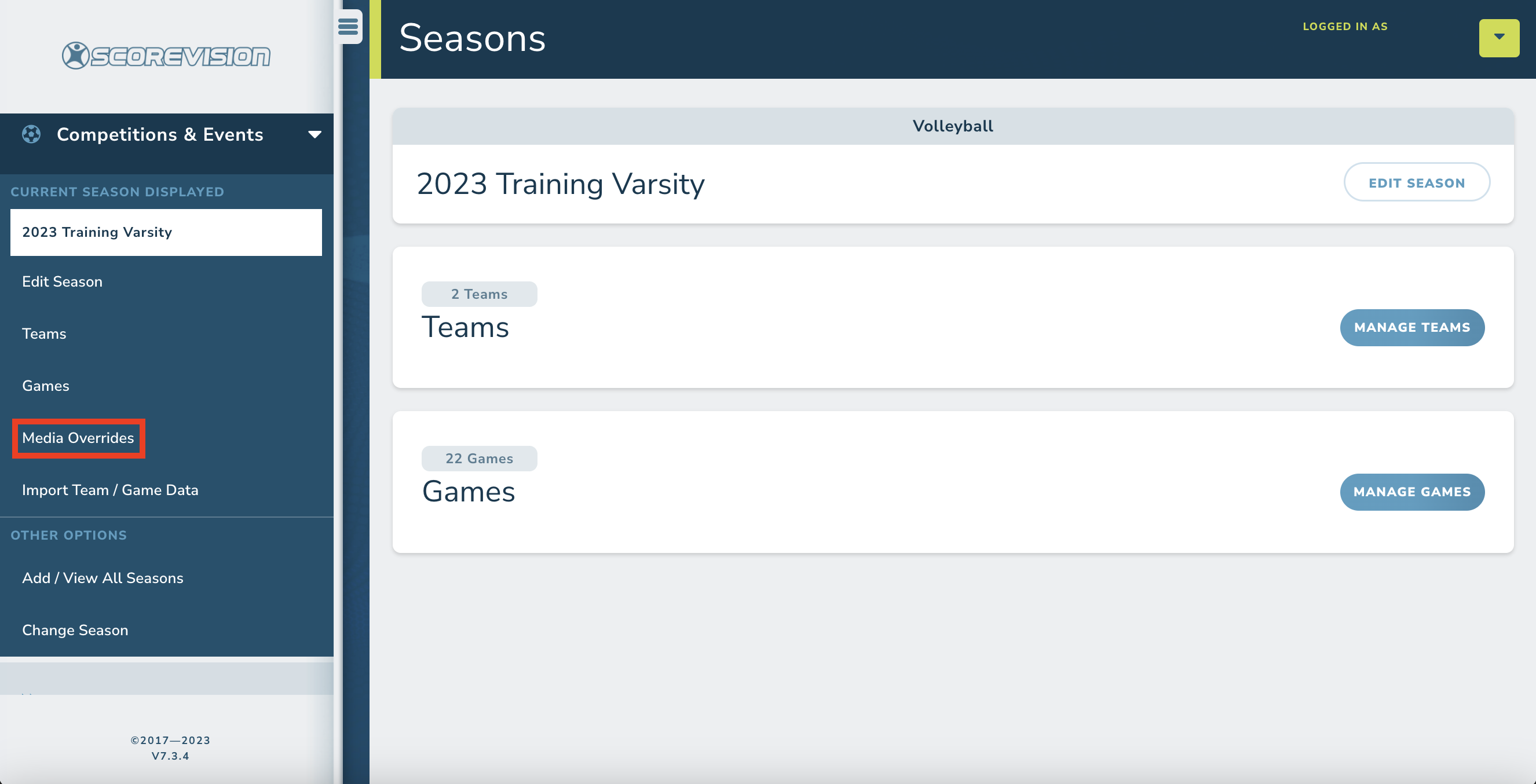
4. Scroll down to see On-Demand Collections and Playlists that are set for your entire organization. Then click ADD ON-DEMAND OR PLAYLIST ACTIVE MEDIA if you would like to add media that will override the organization defaults and will be only available for this season (or any other seasons you set with the same media override).
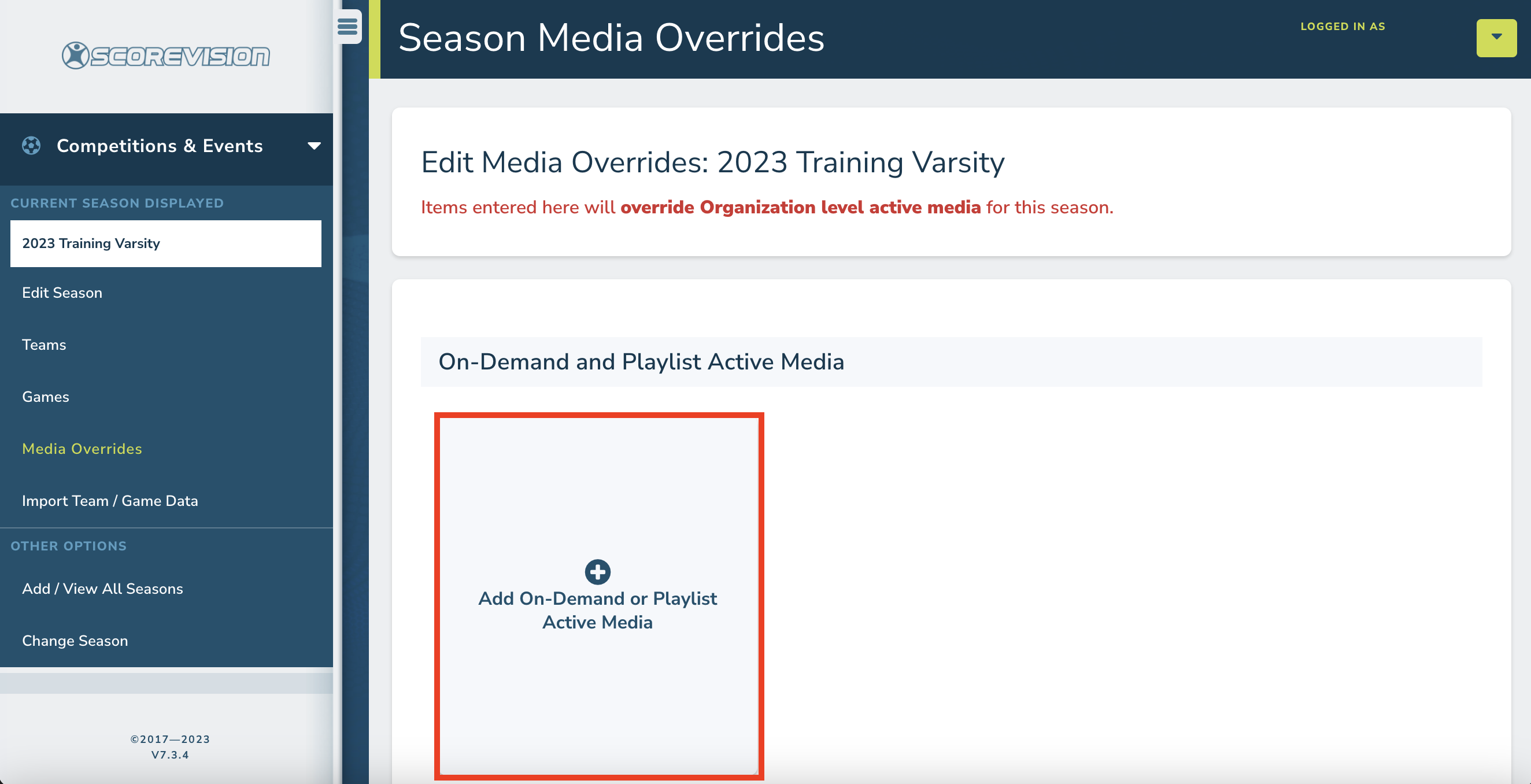
5. To override media displayed in the Fan App or during sequences, scroll down to the category you wish to override. NOTE: The screenshots below relate to a Cinema Sequence override during Halftime but the process is the same for any category and spot sequence you choose.
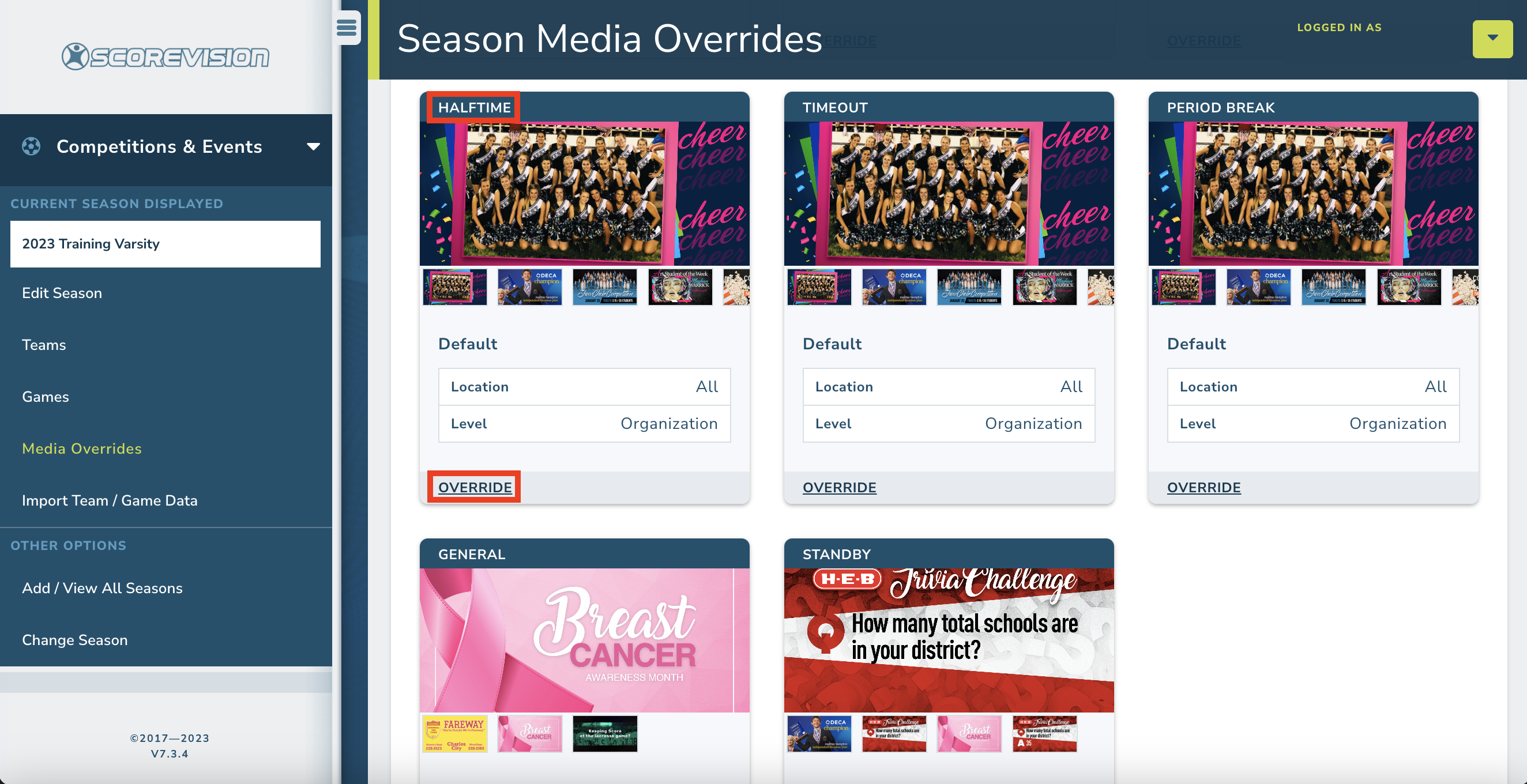
The top of the card will name the period spot for which that sequence is designated. Notice on the middle of the card the level is specified (Organization in this example). At the bottom of the card, click OVERRIDE to choose a different sequence to be displayed in during this spot.
6. Confirm the Spot Type is what you intend to override. Then choose a Sponsor Sequence from the dropdown options. Click SAVE to apply the override to this season.


Now when you return the the Season Media Overrides page, you should see the sequence you chose listed in the period spot where you applied the override. Notice that the Level has changed from Organization to Season/Tournament to indicate that this sequence will play for this period spot for the entire season but will not change other seasons you may have created for your organization. Click EDIT to make changes to this override or DELETE to remove the override and return to displaying the Organization Default during this period spot.
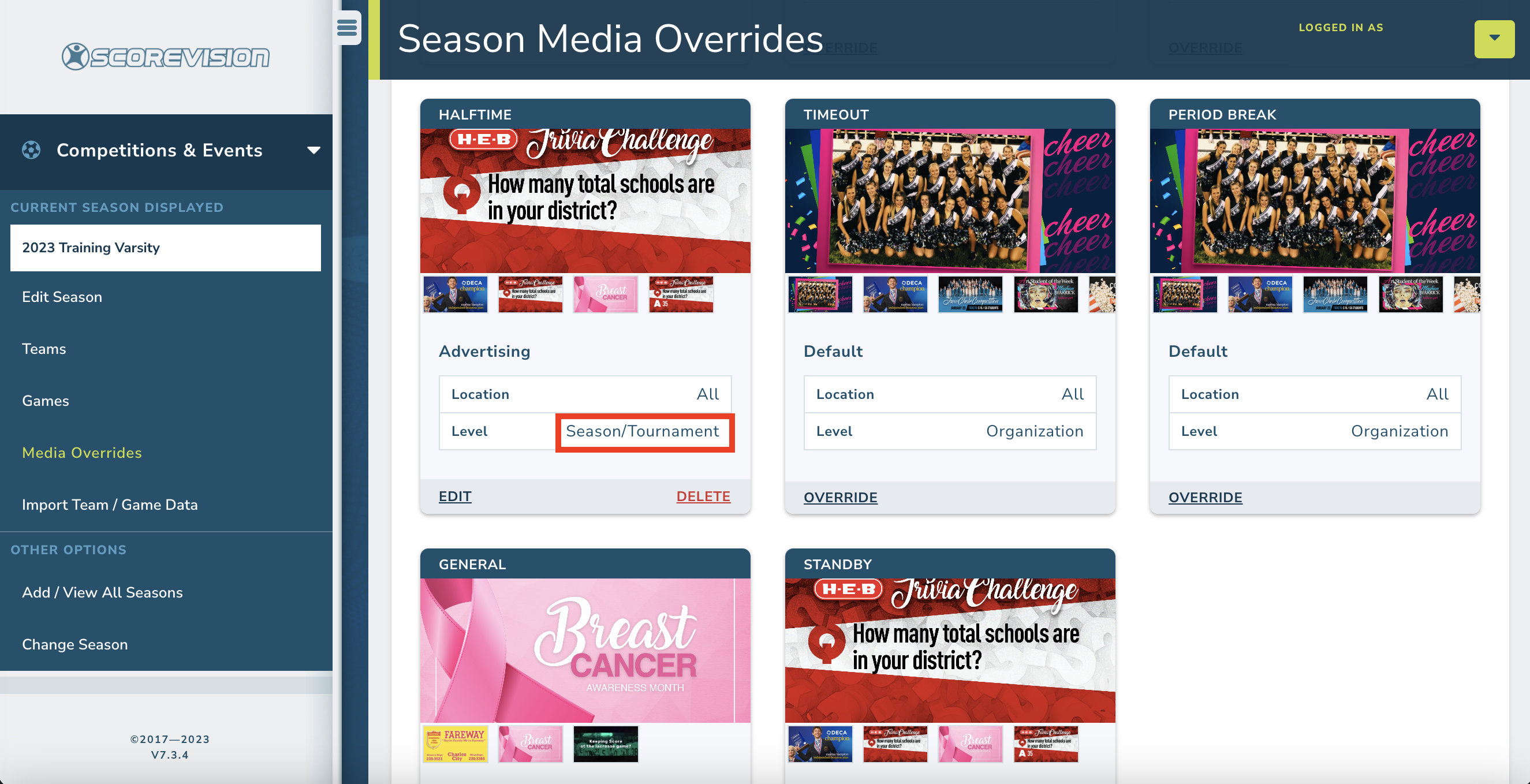
Media Overrides for a Game
1. Media Overrides for a specific game are set in a similar manner as described above for the season overrides. From the Navigation Bar, click on Competitions & Events, ensure your season is listed in the white box labeled Current Season Displayed, and then click on GAMES. Find the card of the game you wish to apply a media override to and click on the third blue circle.
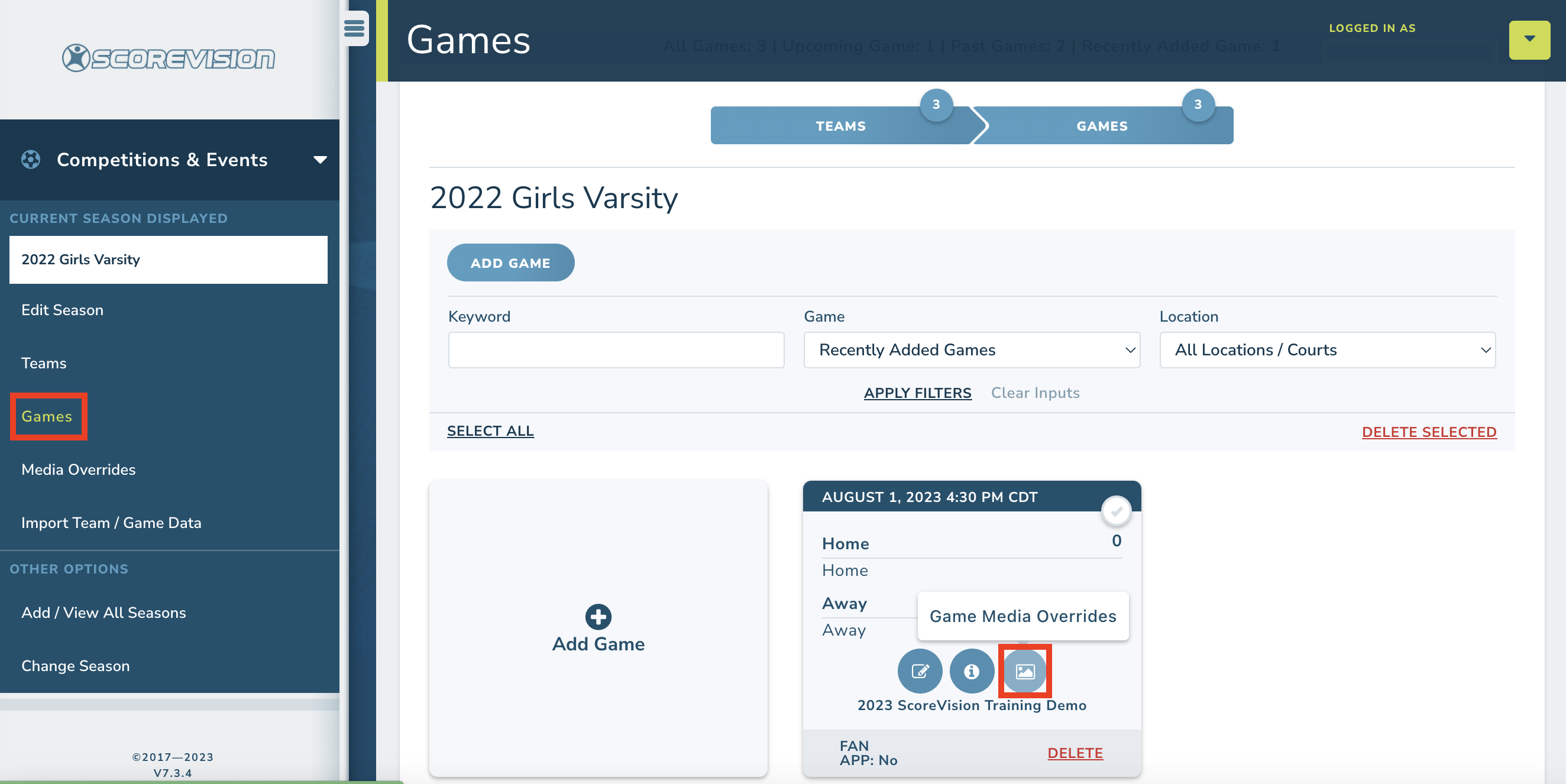
2. Notice that the game/event that is being edited for Media Overrides is listed at the top of the window. Be sure to confirm you are working with the intended game before setting any overrides. Scroll down to see On-Demand Collections and Playlists that are set for your entire organization. Then click ADD ON-DEMAND OR PLAYLIST ACTIVE MEDIA if you would like to add media that will override the organization as well as season defaults and will be only available for this game (or any other games you set with the same media override).
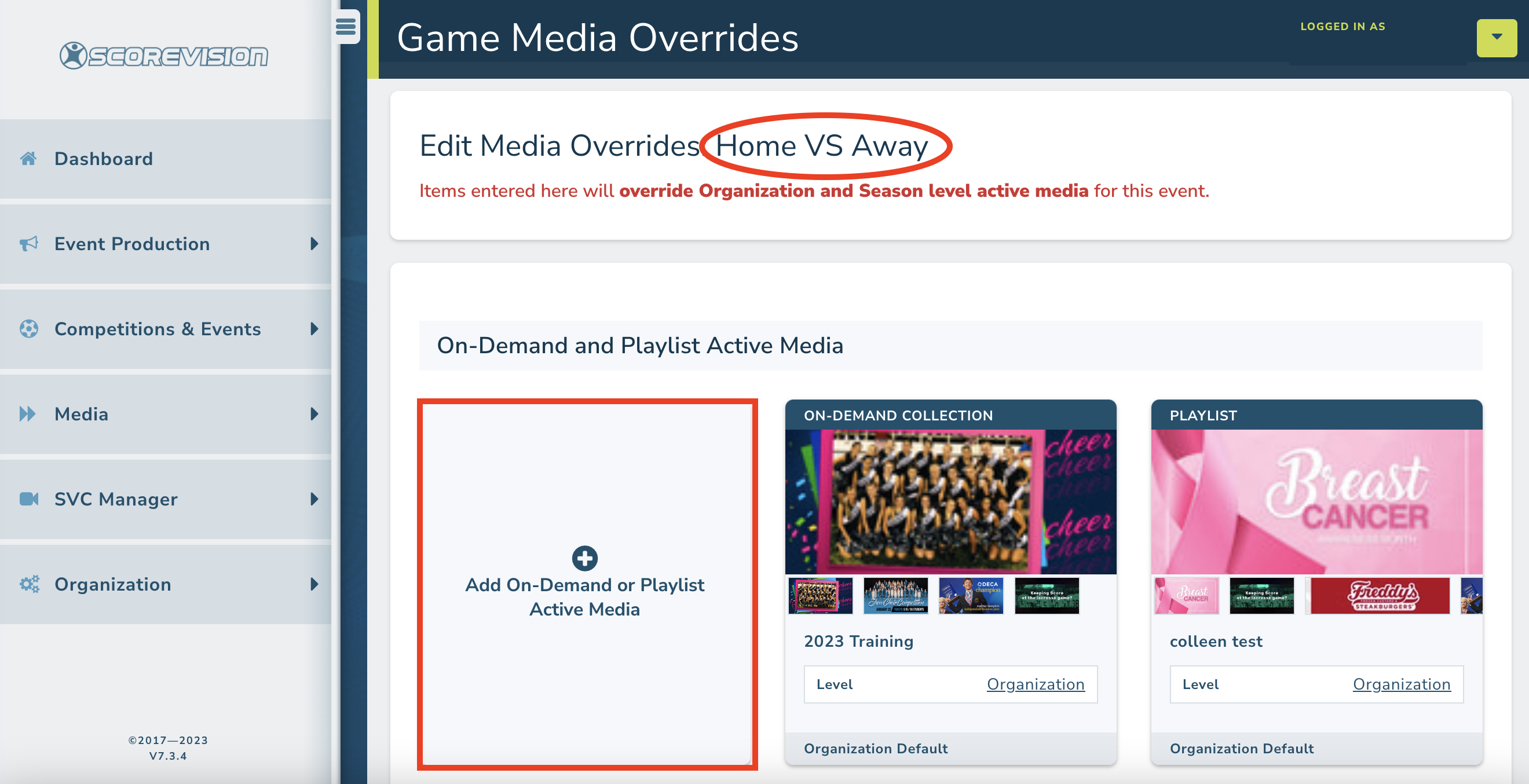
Notice that the game/event that is being edited for Media Overrides is listed at the top of the window. Be sure to confirm you are working with the intended game before setting any overrides.
3. To override media displayed in the Fan App or during sequences, scroll down to the category you wish to override. NOTE: The screenshots below relate to a Cinema Sequence override during Pregame but the process is the same for any category and spot sequence you choose.
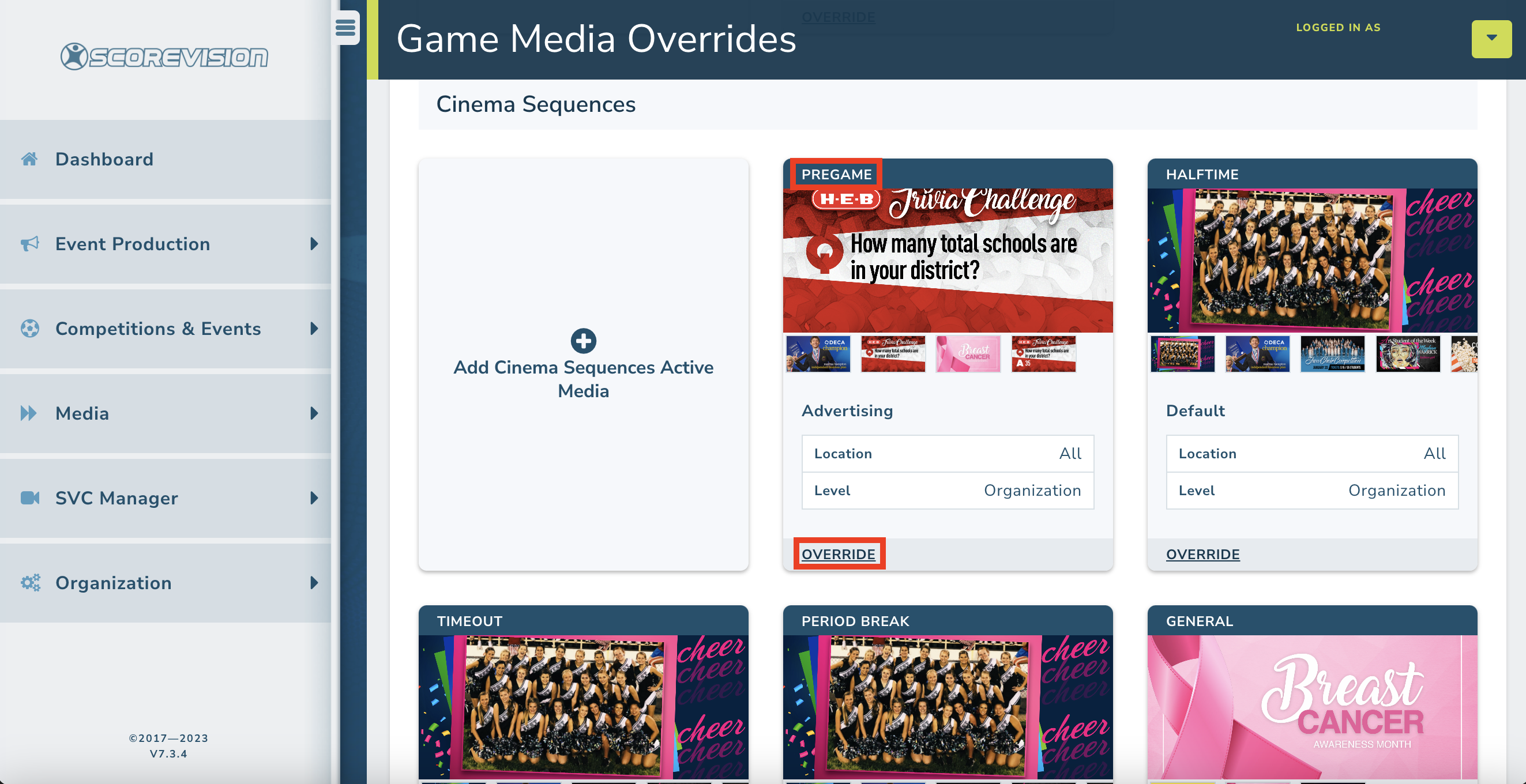
The top of the card will name the period spot for which that sequence is designated. Notice on the middle of the card the level is specified (Organization in this example). At the bottom of the card, click OVERRIDE to choose a different sequence to be displayed in during this spot.
4. Confirm the Spot Type is what you intend to override. Then choose a Sponsor Sequence from the dropdown options. Click SAVE to apply the override to this game.
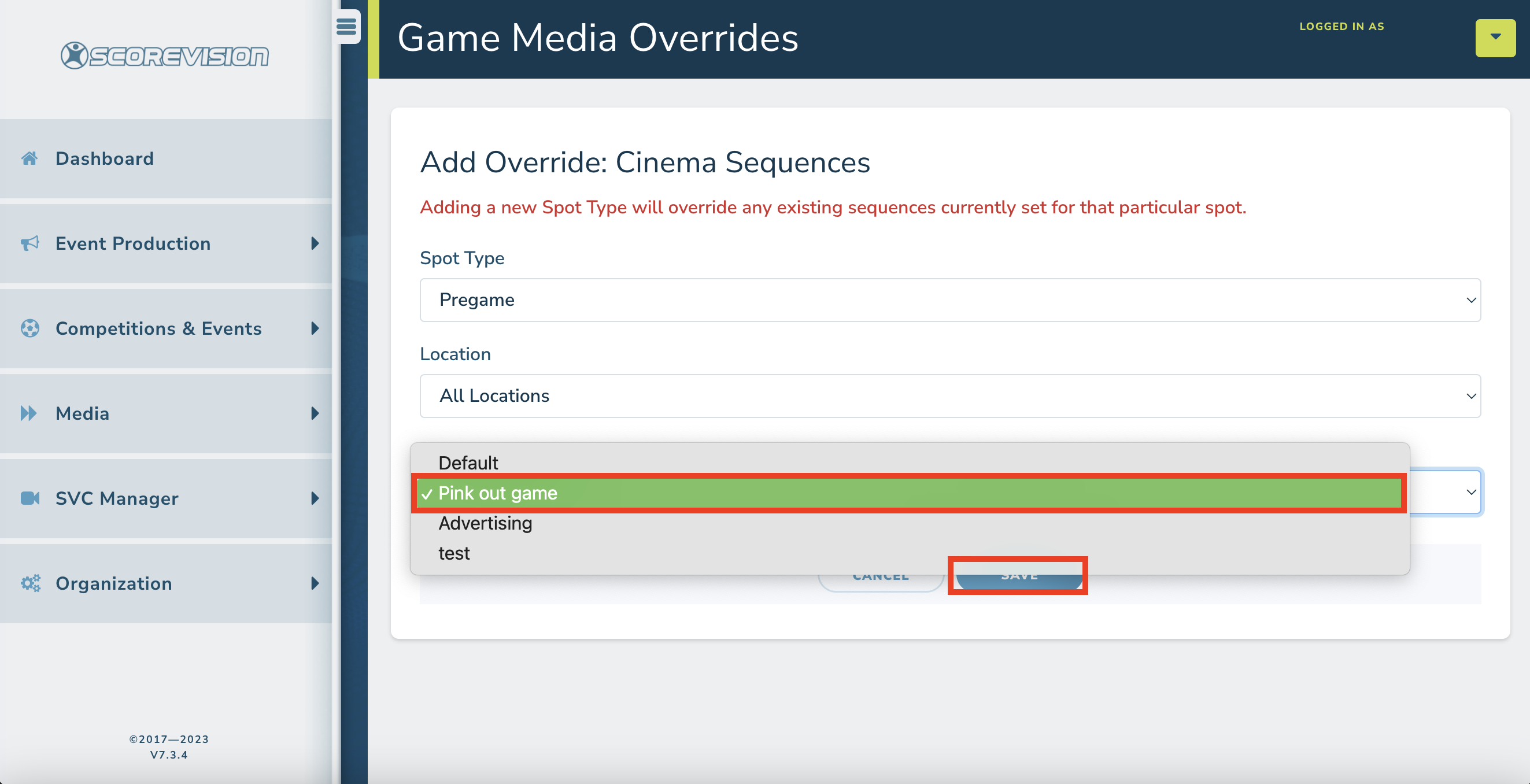
Now when you return the the Game Media Overrides page, you should see the sequence you chose listed in the period spot where you applied the override. Notice that the Level has changed from Organization to Game to indicate that this sequence will play for this period spot for this specific game but will not change other games or seasons you may have created for your organization. Click EDIT to make changes to this override or DELETE to remove the override and return to displaying the Organization Default during this period spot.
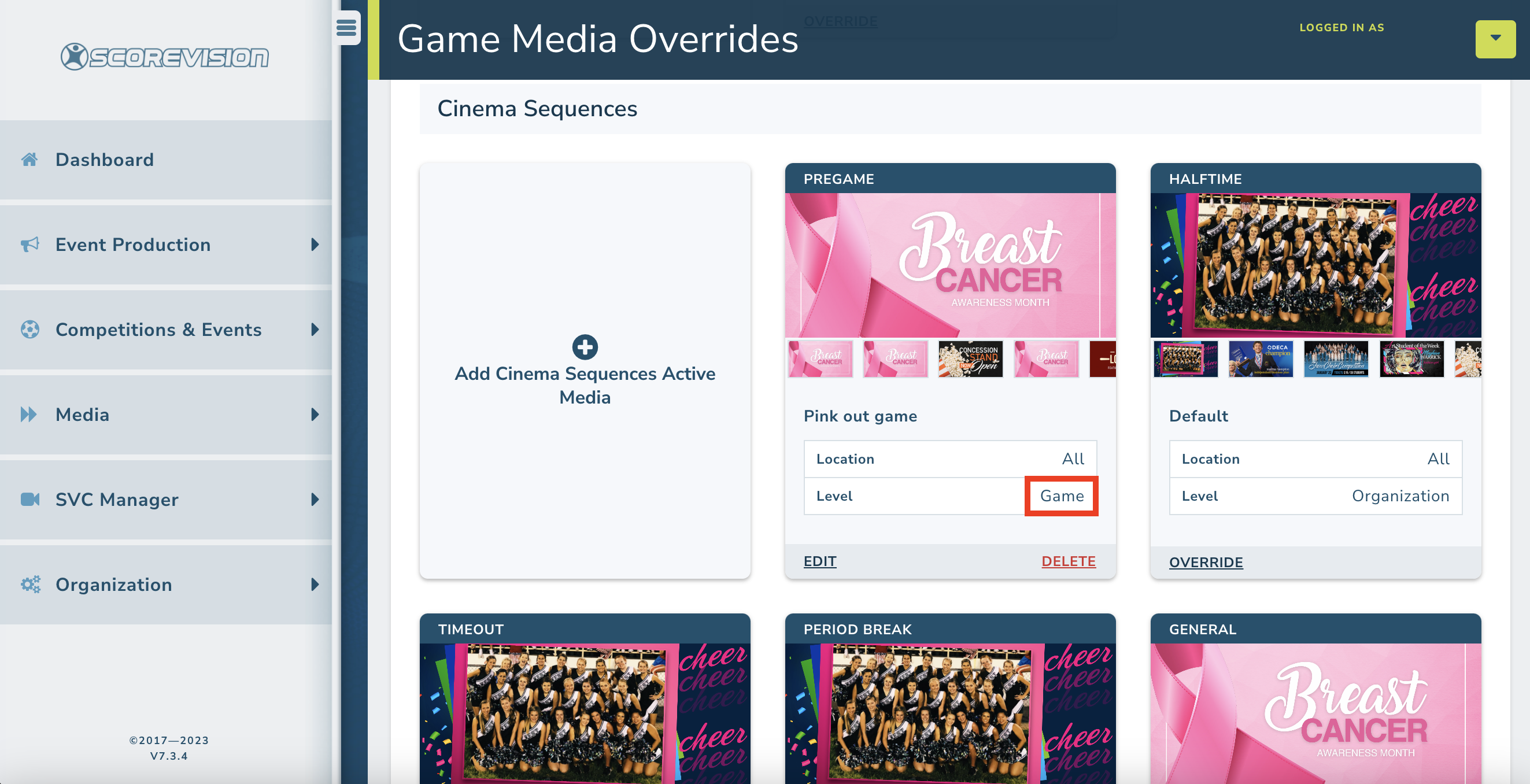
ScoreVision Support Contact Information
If you have any questions or need assistance, our support team is available to help.

