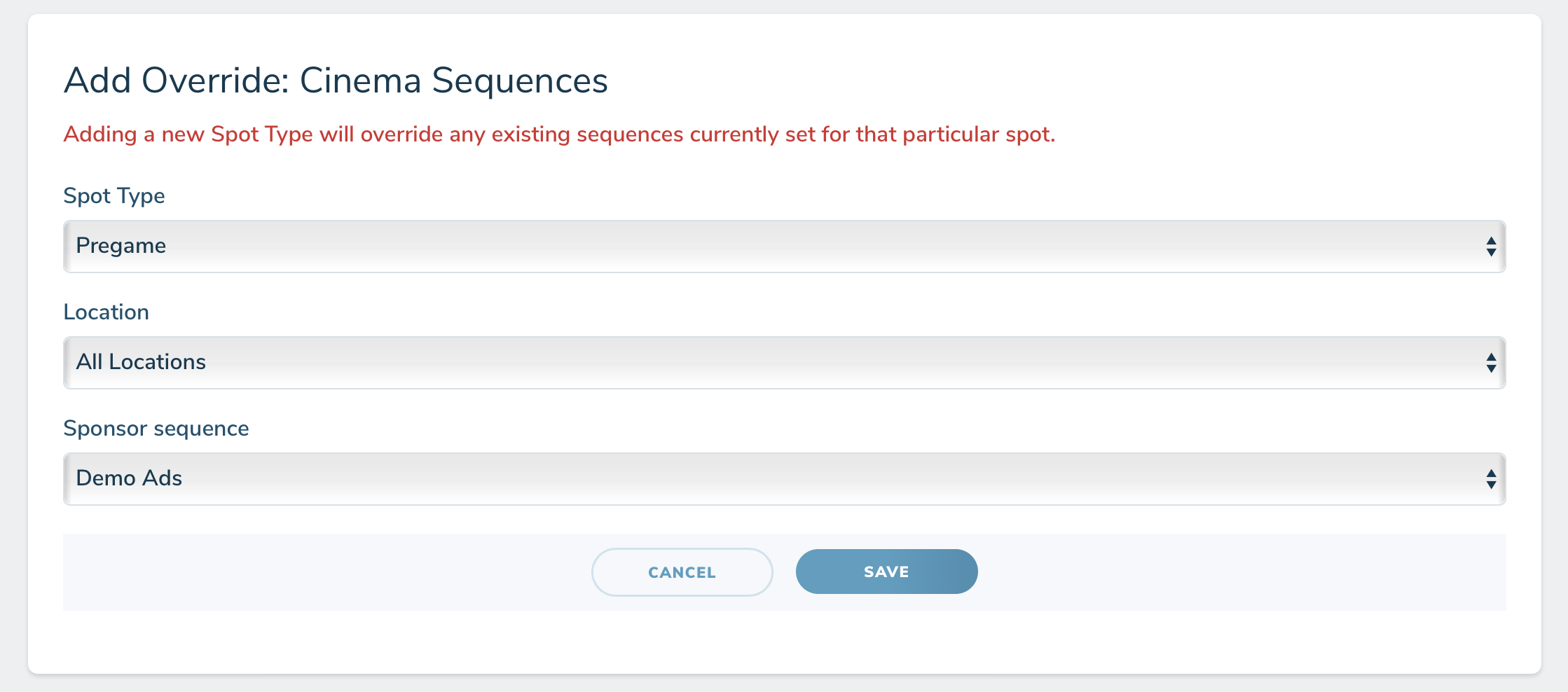This guide will provide instructions on how to access the Competition & Events tab, as well as how to edit seasons.
1. After signing into your ScoreVision Cloud account, select the Competitions & Events tab on the left side of the screen. From the drop-down menu, select EDIT SEASON. NOTE: Ensure that the season being displayed in the highlighted white box is the one that you want to edit. If not, click Change Season at the bottom of the Competitions & Events tab to choose the correct season.


2. Here, you can edit name of the season, start and end dates, and the default gender (not required). The Start Date and End Date boxes will open a drop-down calendar to select dates from.
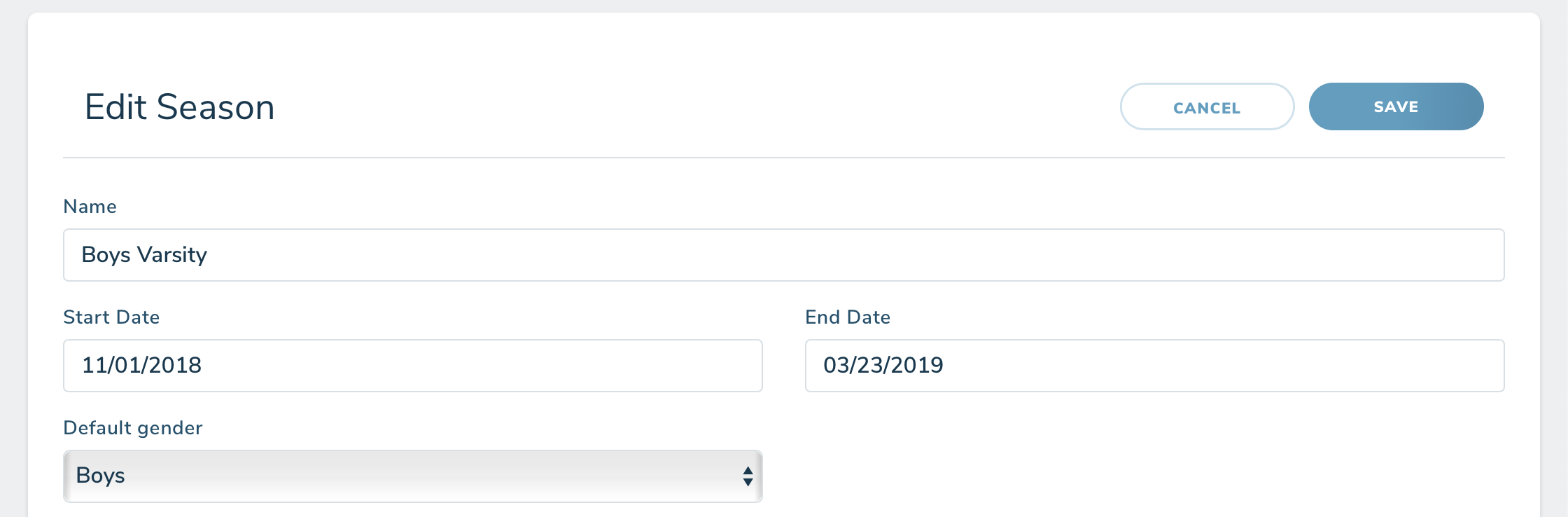
3. To set Overtime Rules for the season, click anywhere within the box labeled + ADD OVERTIME RULE. Once that box has been clicked, a new box will open to set your overtime rule.
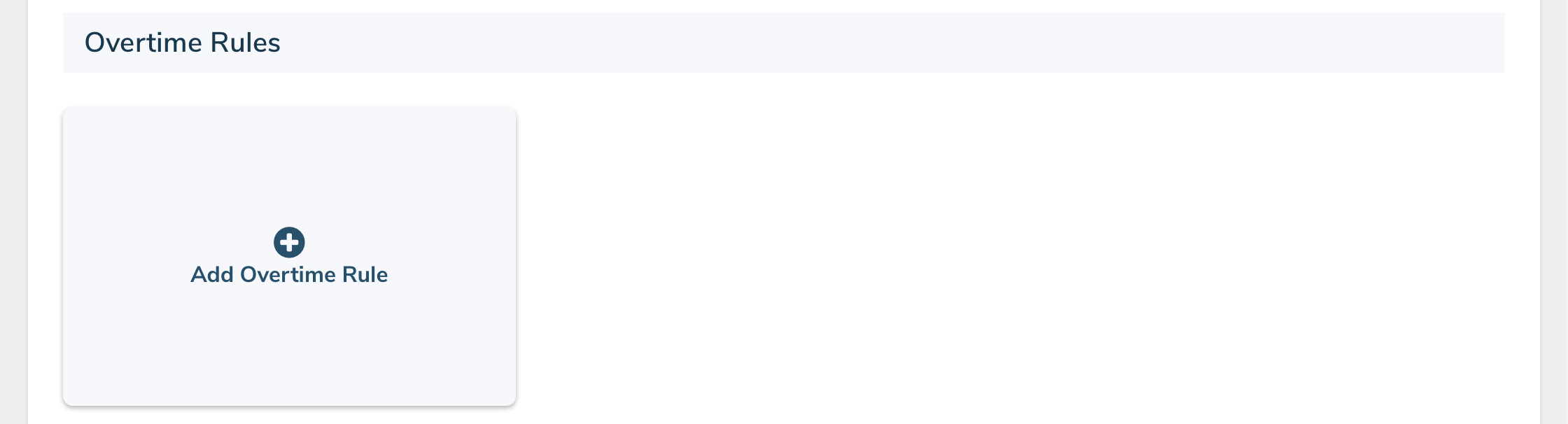
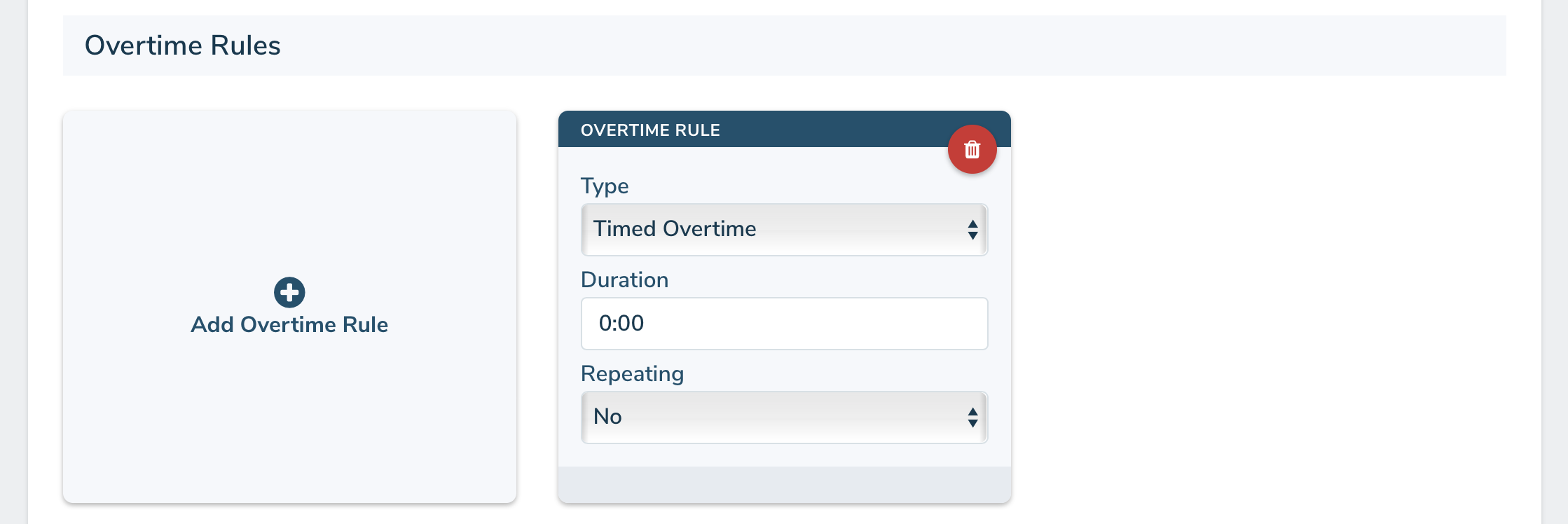
4. There are two different types of overtime available:
- Timed Overtime: A set amount of time for the overtime period (game ends when the clock hits zero, unless tied)
- Sudden Death: First team to score wins (no time is necessary, so you can leave duration at 0:00)
NOTE: Only select "Yes" for Repeating if you need to have multiple overtime periods.
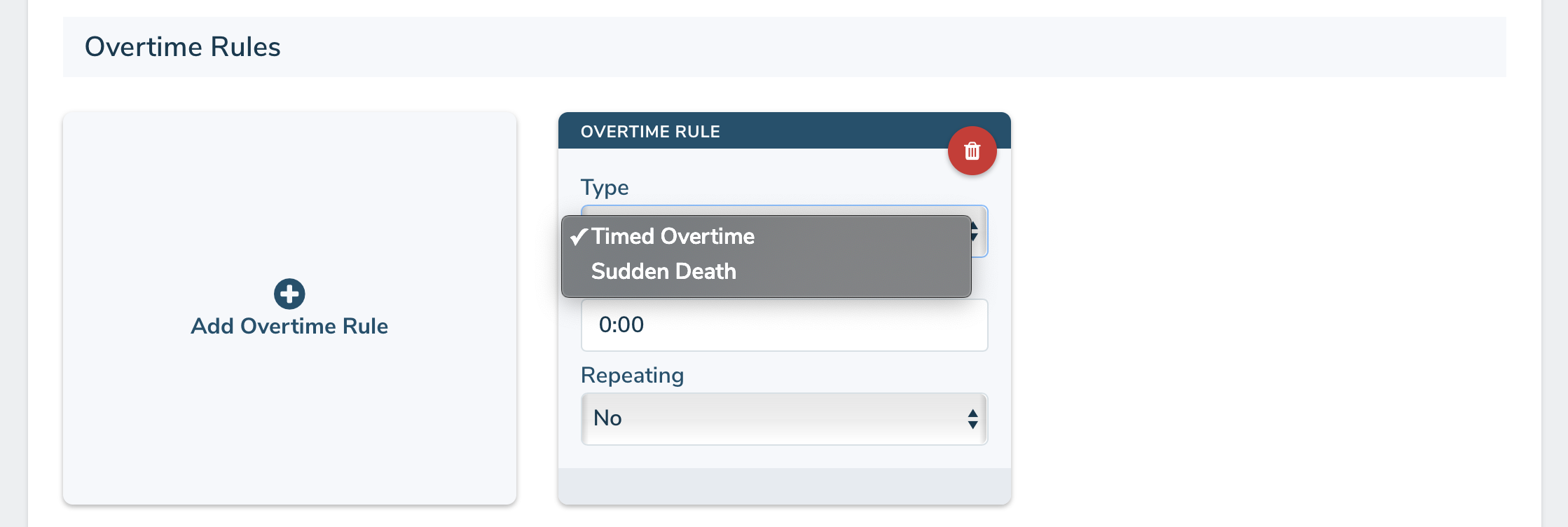
5. You can add multiple Overtime Rules, if needed. To delete, click the red trash can icon in the top right corner of the Overtime Rule box.
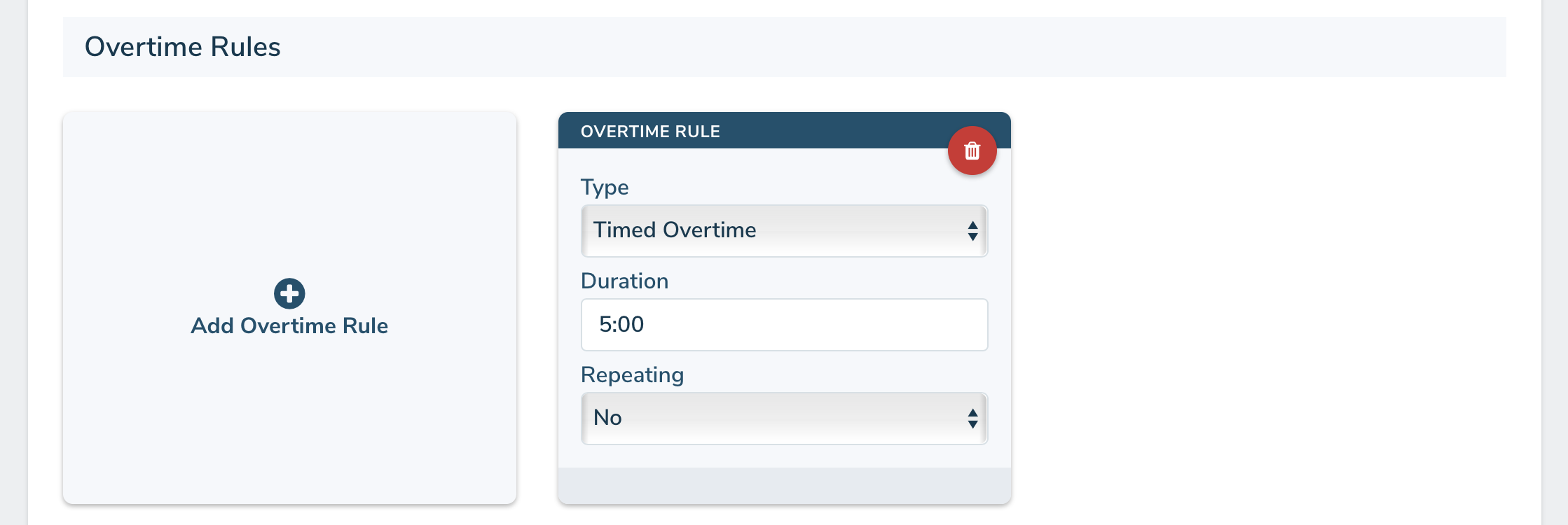
6. Depending on the sport, there could be up to three different Settings categories (Game Settings, Advanced Settings, and Communication Settings). NOTE: The Game Settings category should already be expanded; however, if it isn't, use the EXPAND/COLLAPSE functionality.
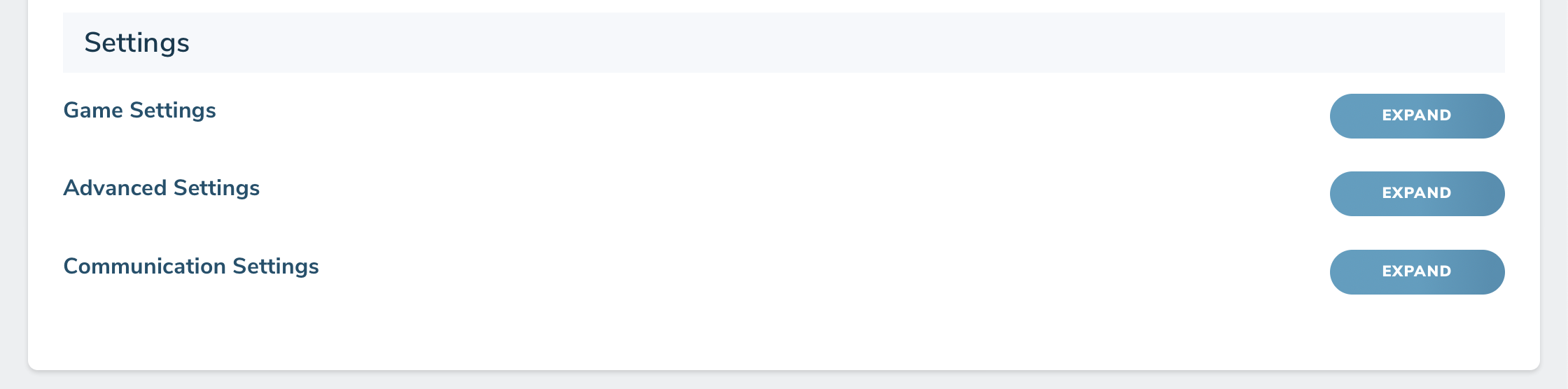
7. Each setting has a default setting, but if needed, any setting is editable. Scroll down to see all settings and/or other settings categories. NOTE: Set your Fan App to Visible at this point, for your season's settings (it is best practice to do it at the season setting level instead of the sport setting level).
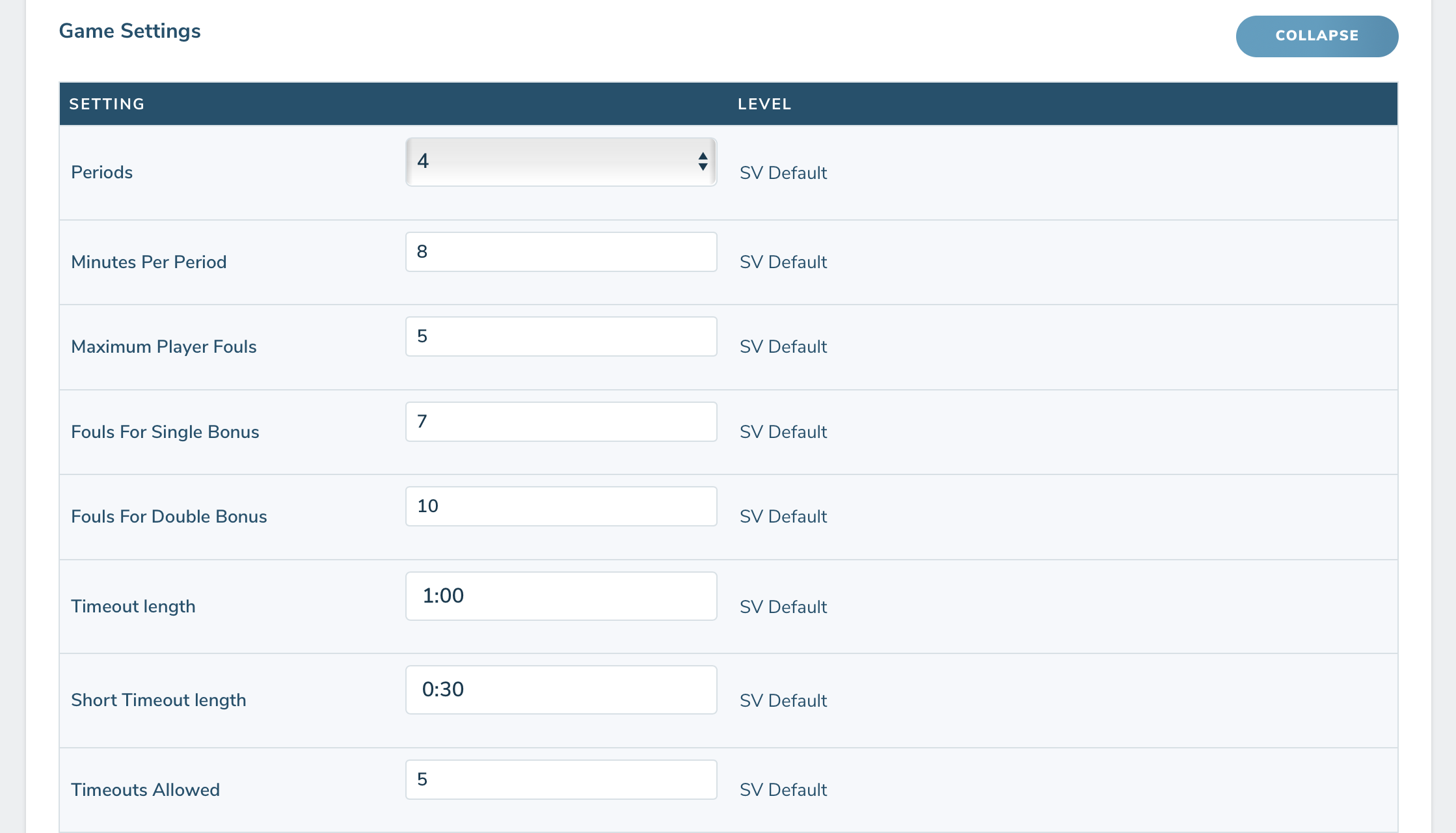
8. Automated Sequences and On Demand Collections (see each guide, respectively, for more info) set the media defaults at the Organization level (which means that those sequences and collections will apply to all seasons until otherwise noted). If you'd like specific sequences and/or collections to only be available for defined seasons, you would set Season Media Overrides.

9. The media defaults will display for the following:
- On Demand and Playlist Media Defaults
- Fan App Event Feed
- Fan App Features
- Cinema Sequences (PREGAME, HALFTIME, TIMEOUT, PERIOD BREAK, GENERAL, and STANDBY)
- Brand Ad Sequences (only available on select board sizes)
- Panorama Ad Sequences
- Signature Ad Sequences (only available on select board sizes)
- Wrapper Sequences

10. To override a media default, there are two options:
- Click the ADD SEQUENCES DEFAULT box for the category you want to override (Cinema, Panorama, etc.). Then, select the Spot Type, Location, and Sponsor sequence that you want from their respective drop-down menus. Once you're done, click SAVE at the bottom.
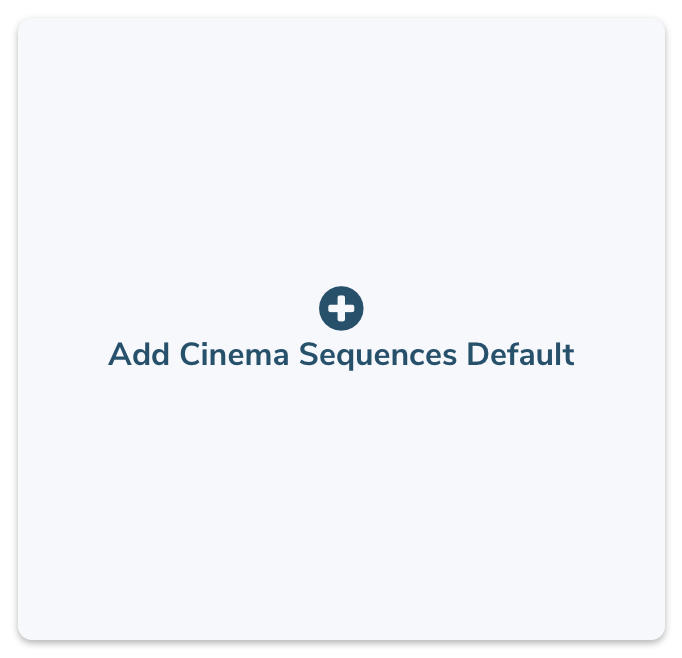
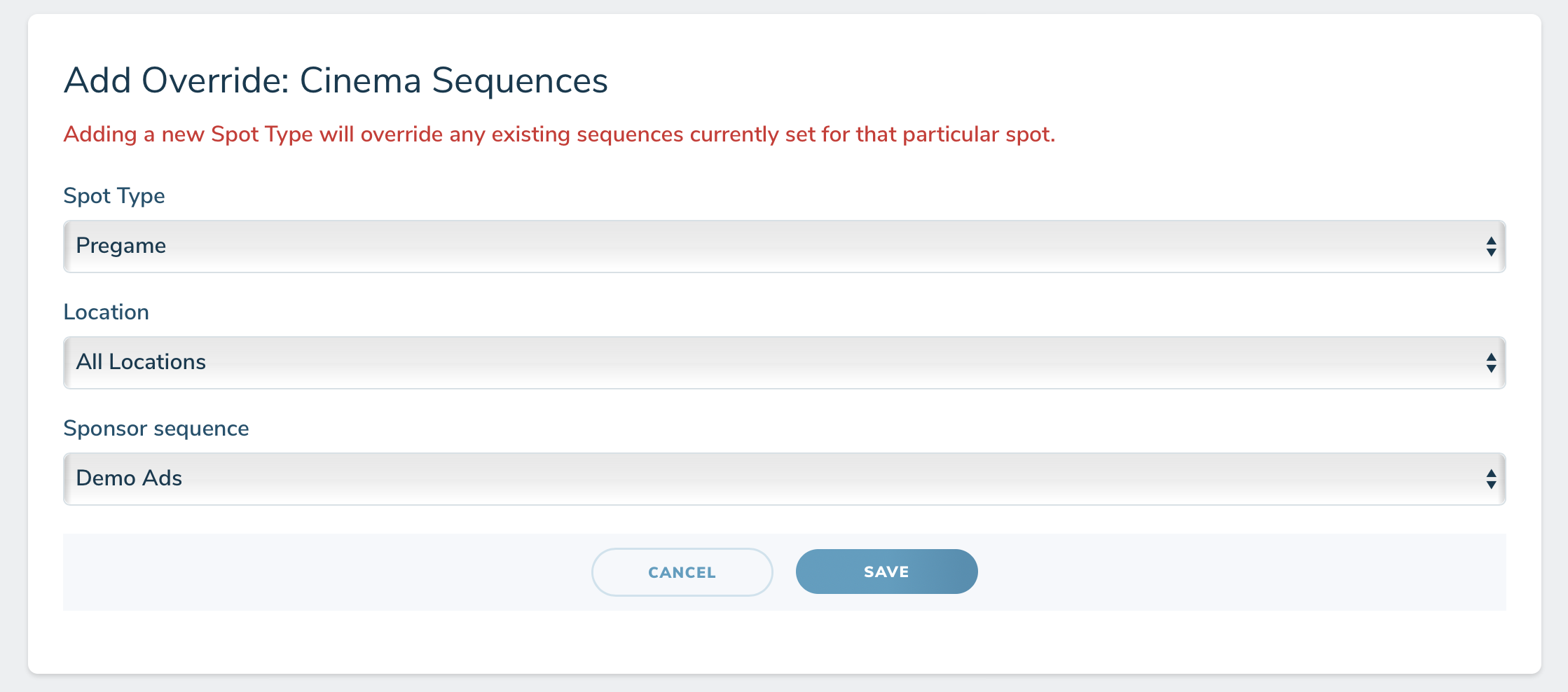
- Or, click OVERRIDE on the specific media default that you want to override for the respective season. Then, select the Spot Type, Location, and Sponsor sequence that you want from their respective drop-down menus. Once you're done, click SAVE at the bottom.