This article explains cloud settings that enable media and advertisement spots to be displayed in Fan App.
Fan App will gather information from your ScoreVision Cloud account in order to build automated sequences and advertisement features to display to your fans within the Fan App.
Uploading Media to Display in Fan App
1. Go to app.scorevision.com and log in to your ScoreVision Cloud account using your credentials. Once logged in, you will be on the dashboard screen. Select MEDIA from the navigation bar on the left side of the window.
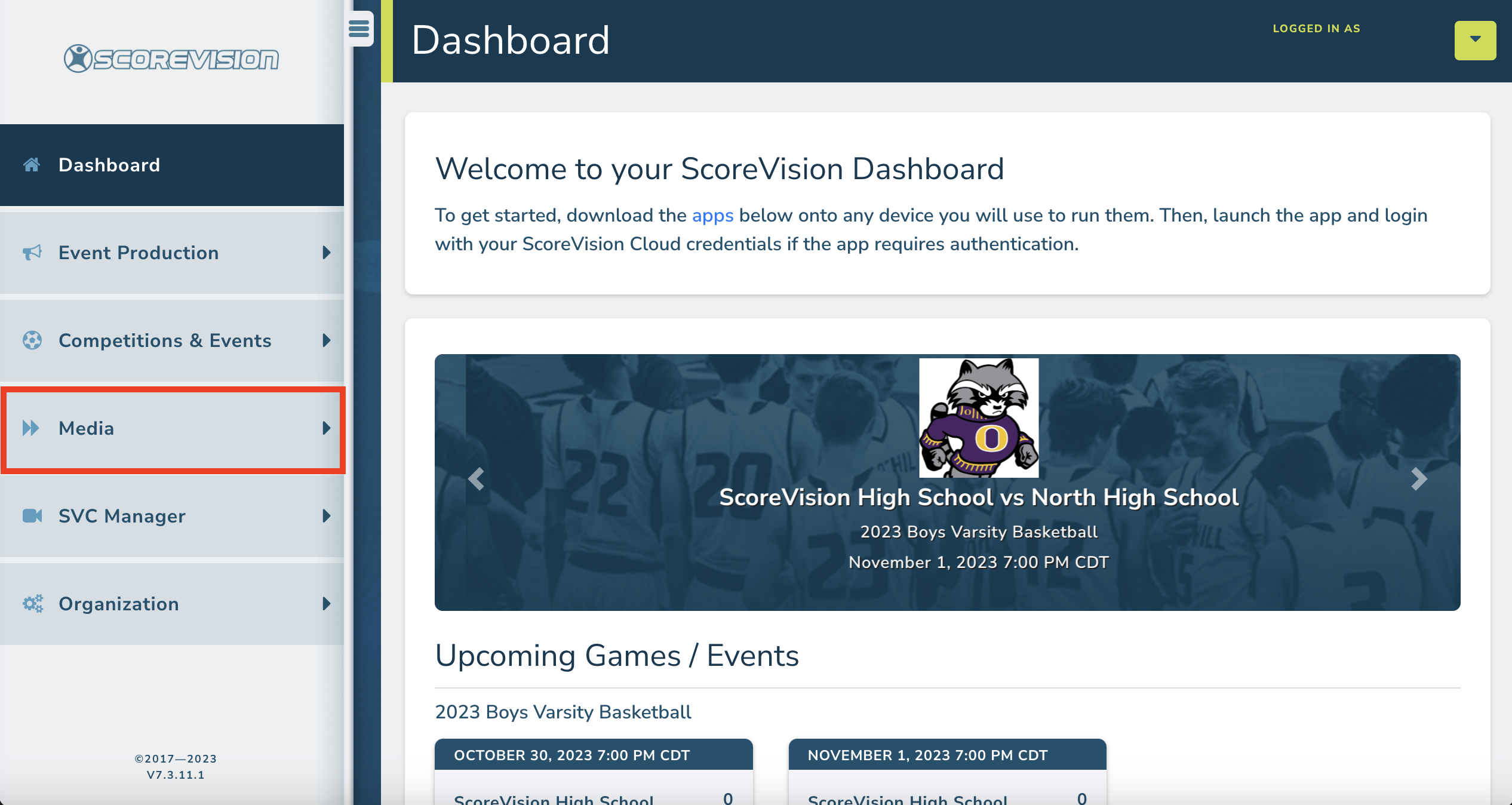
2. Upload the media you wish to display in Fan App if it hasn't been previously added to your Media Library. NOTE: It is recommended to create a media group for this type of content and name it something like "Fan App Media" to simplify organizing your media. Click CREATE NEW GROUP or EDIT a group that has already been created if you intend to upload media that has not been previously uploaded to your Media Library.
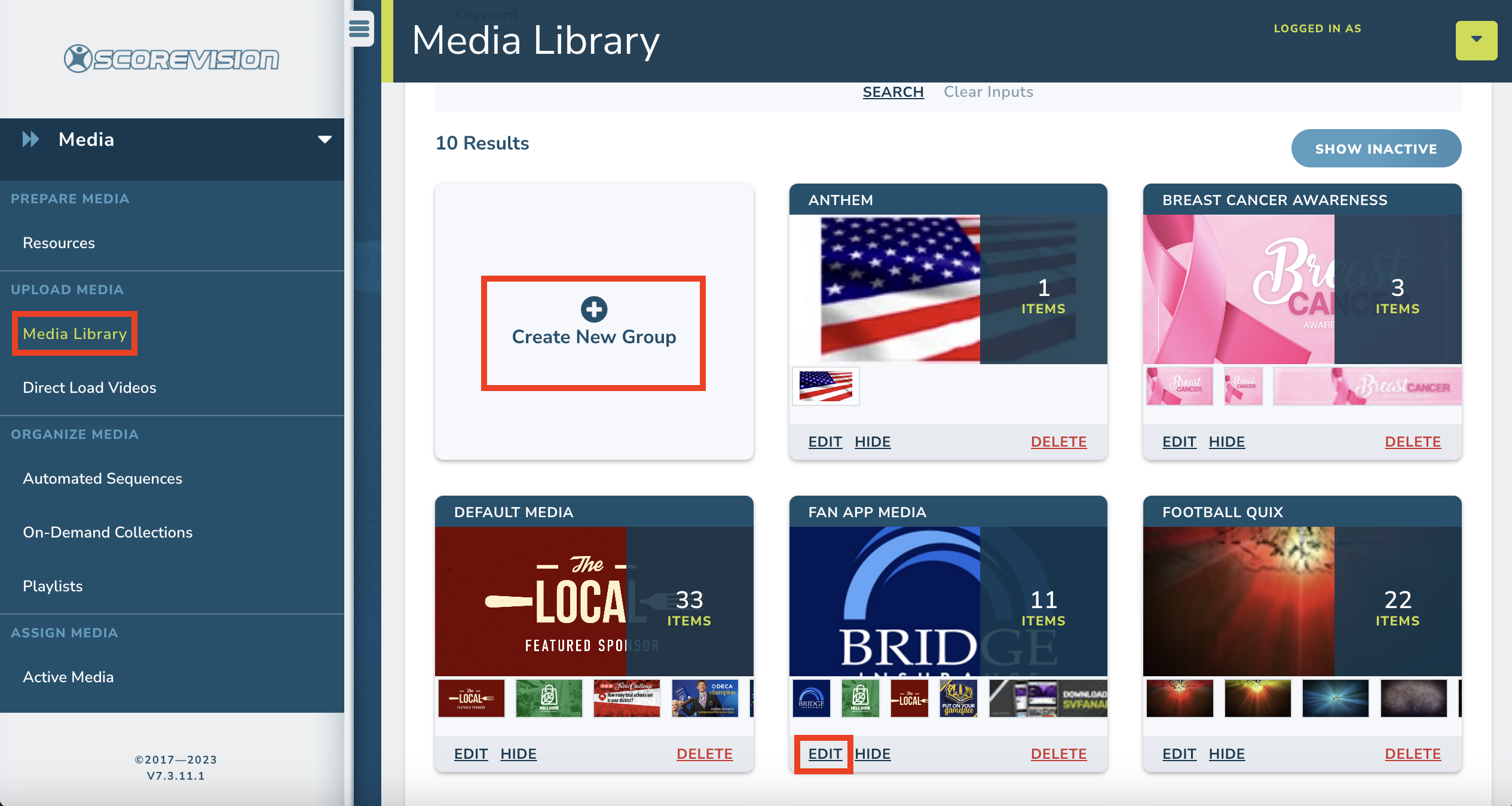
3. Scroll down to view the two media categories related to Fan App:
- Fan App Event Feed
- Fan App Features
When you click on the preview image of the Fan App, a help wing slides open with information such as artwork specifications, a category description, and a preview of where the media will be shown.
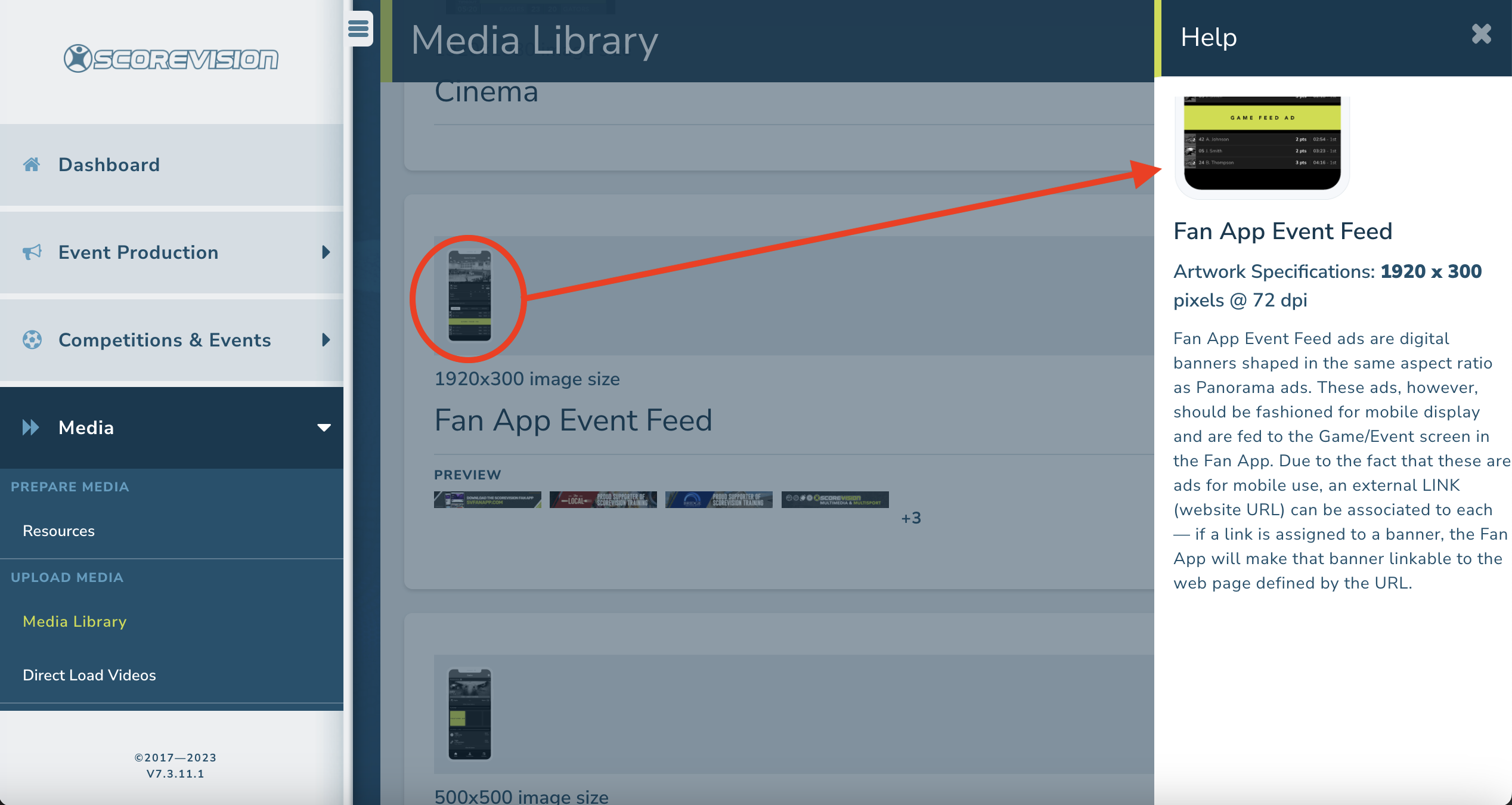
4. Upload media by clicking ADD MEDIA to the right of the category title or by clicking the blue EXPAND button and use the ADD MEDIA button to drag and drop files or click to select media stored on your computer.
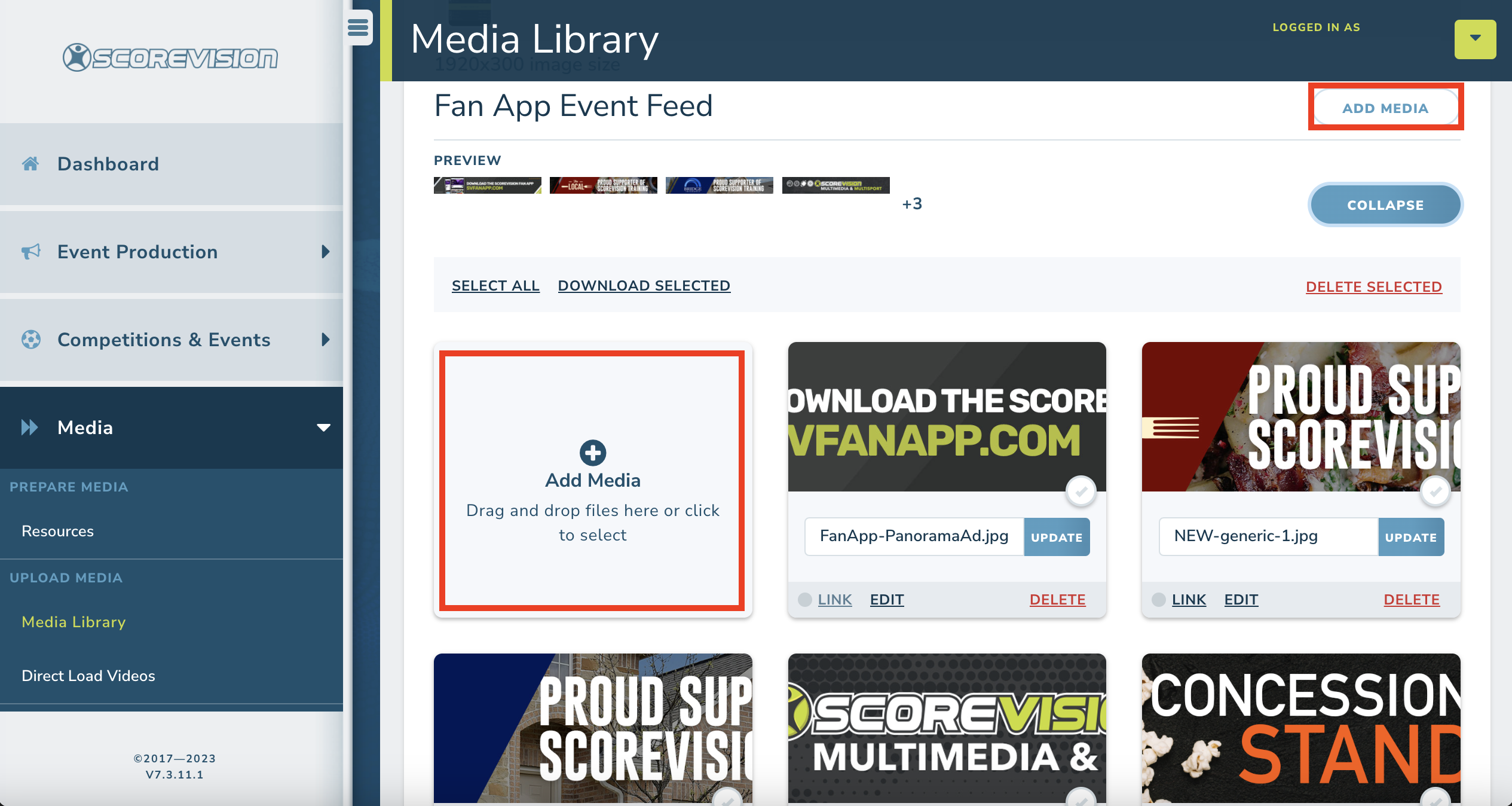
Organize Fan App Media
1. Fan App media is organized in Automated Sequences. Within the Media tab of the navigation panel, click on AUTOMATED SEQUENCES.
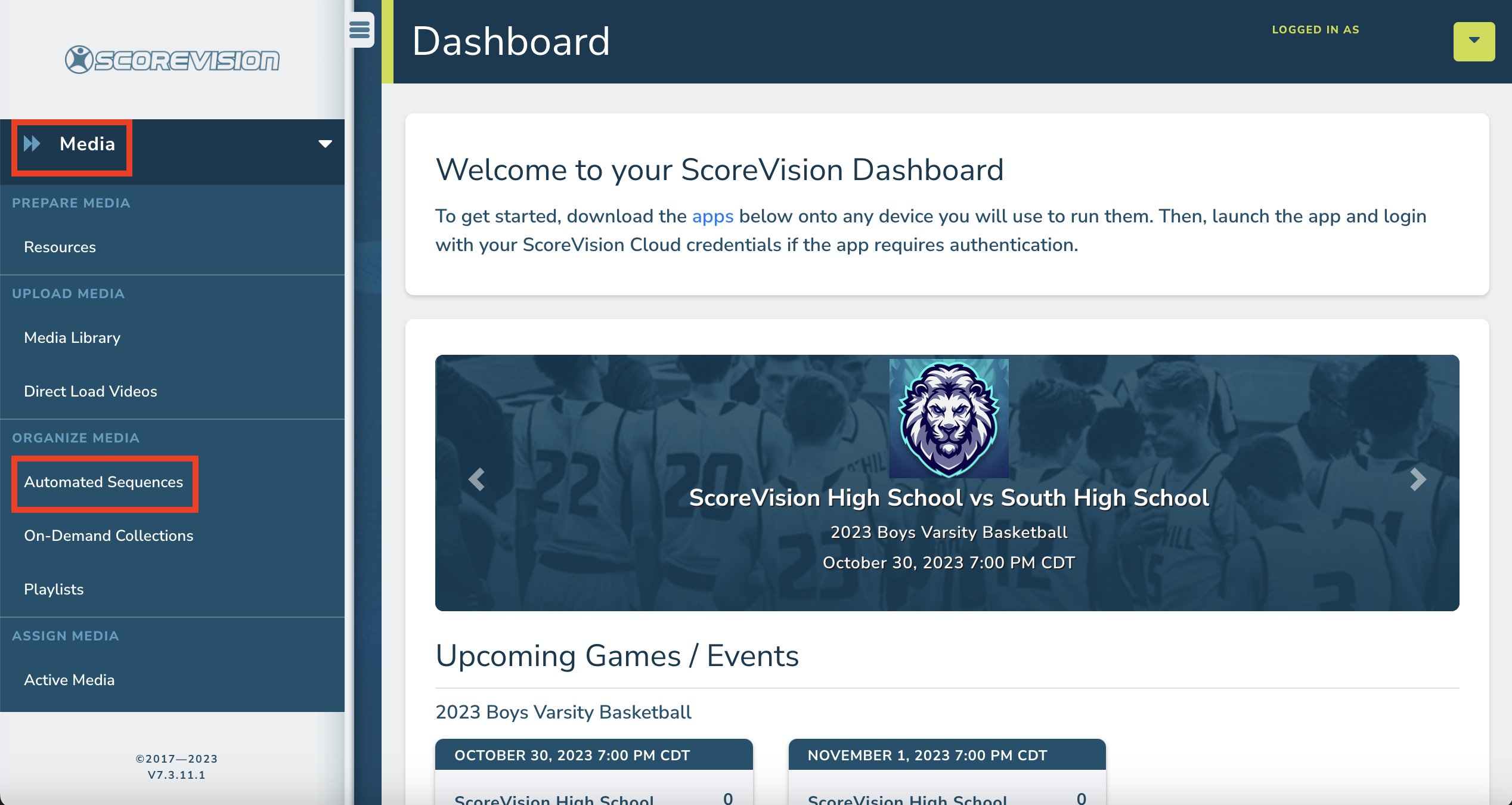
2. Click on ADD for the Fan App Event Feed or Fan App Features category.
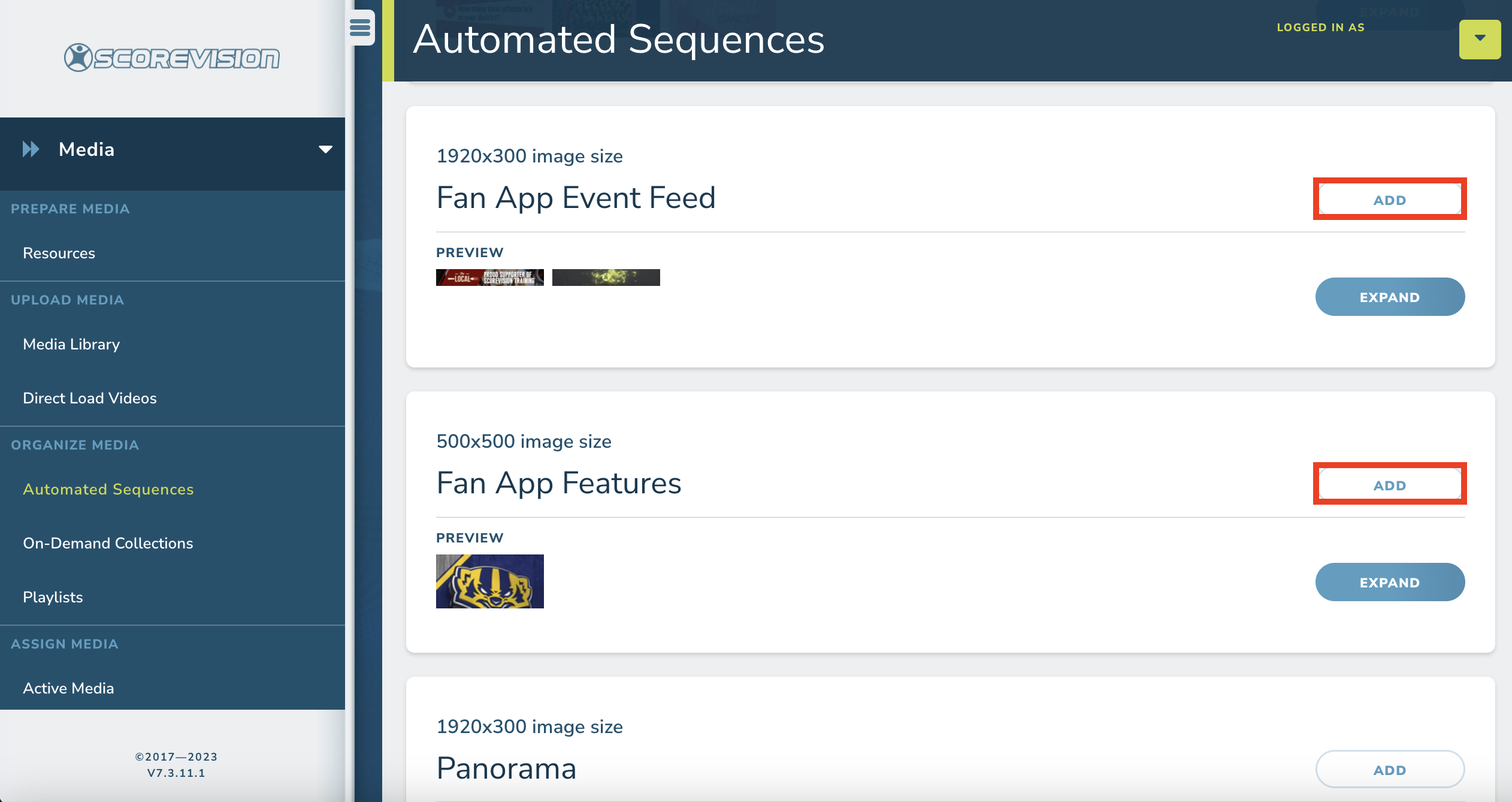
3. Enter a name for your sequence. Then choose select a group from the dropdown menu in the Available Media column. NOTE: The screenshots below are for creating a Fan App Event Feed sequence but the process is the same for creating a Fan App Features sequence.
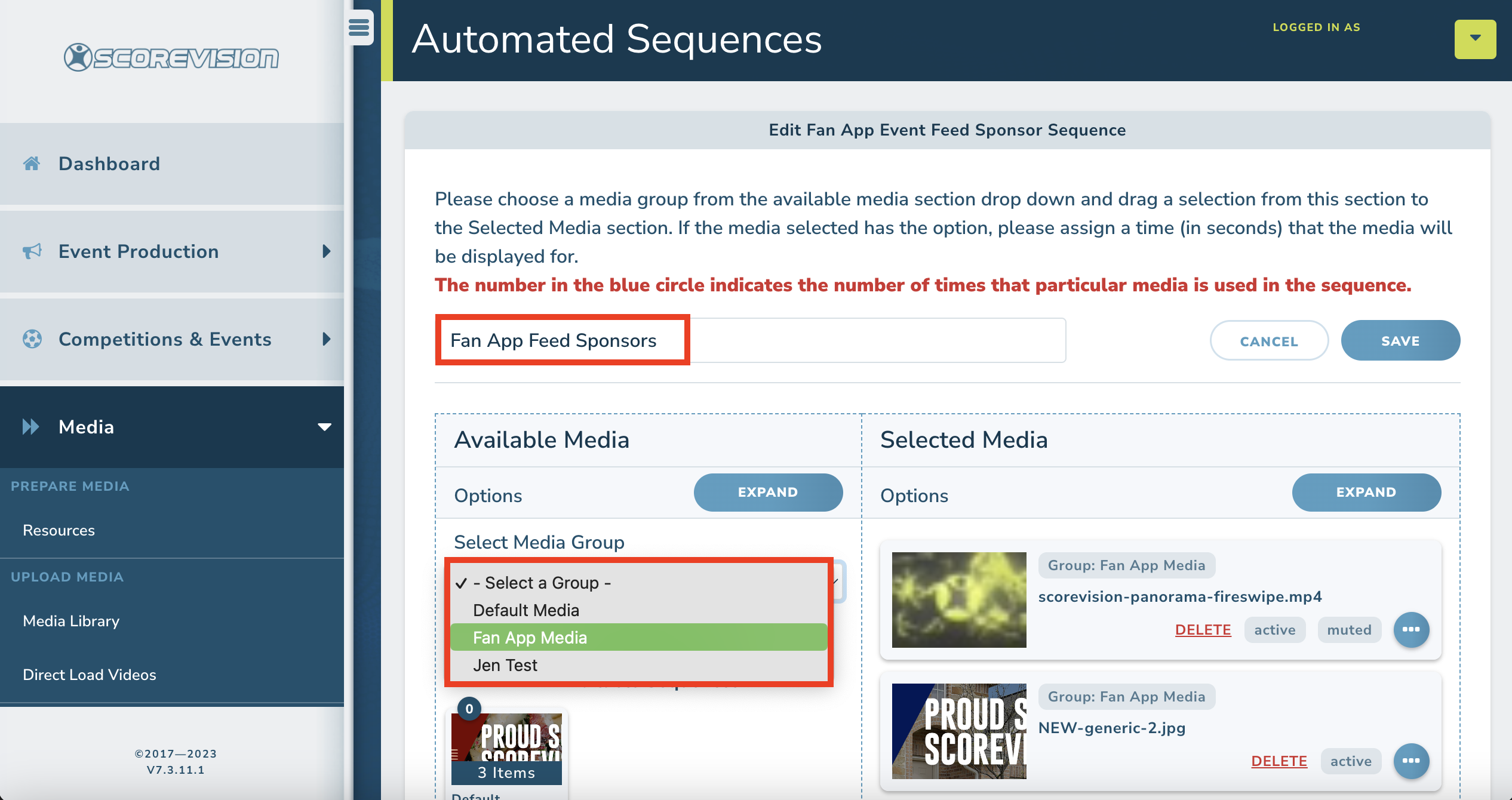
4. Drag the media from the Available Media column to the Selected Media column. When you have selected all the media you wish to include in your sequence, click SAVE.
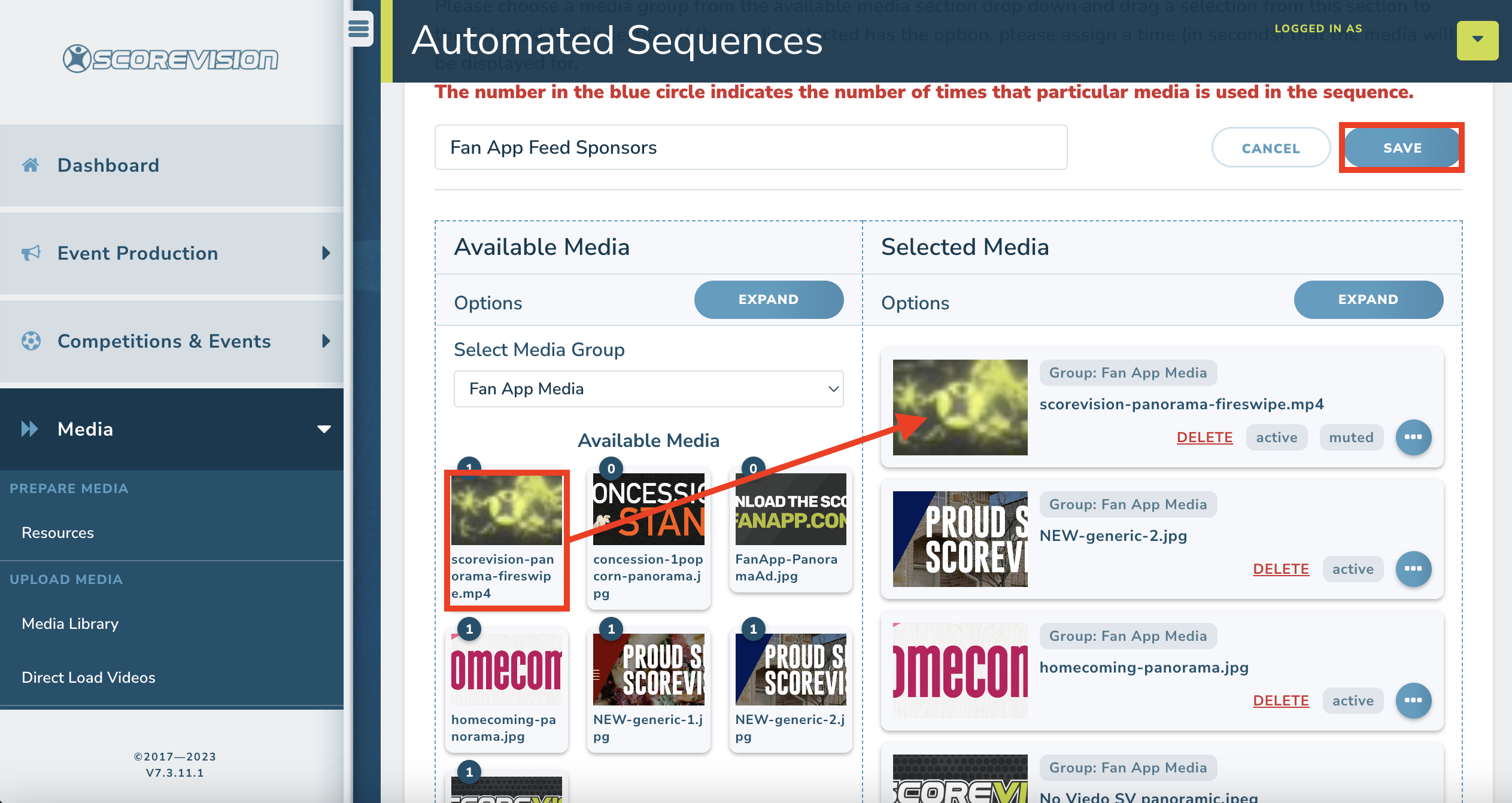
Assign Fan App Media
1. The Fan App Event Feed sequences are initiated by different events within a game. Within the Media tab of the navigation panel, click on ACTIVE MEDIA. Scroll down to the Fan App Event Feed section.
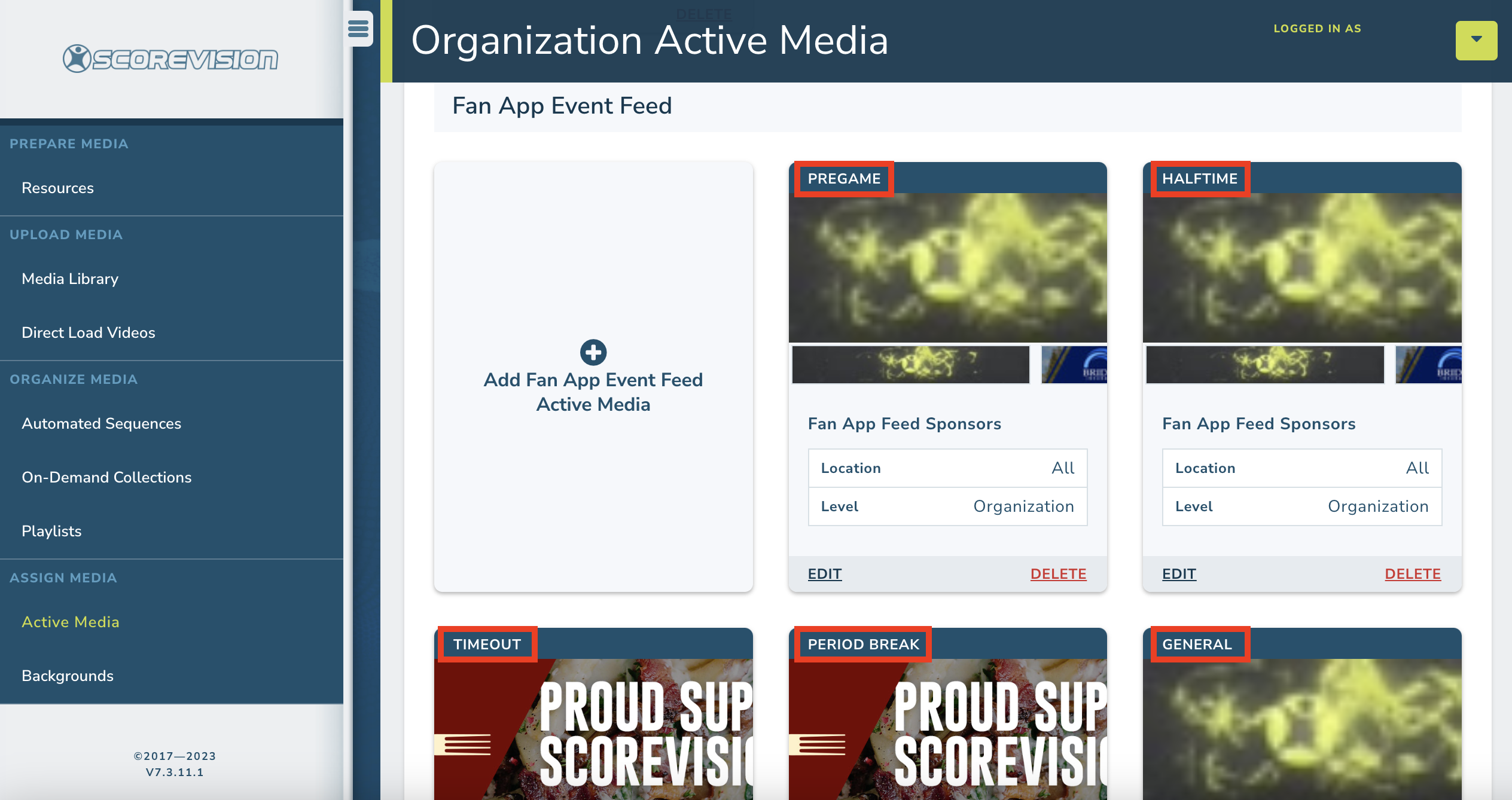
Notice the labels at the top of each card stating which event in the game triggers the displayed sequence.
2. Click EDIT at the bottom of an event card to change to a different sequence that had been previously created as an Automated Sequence.
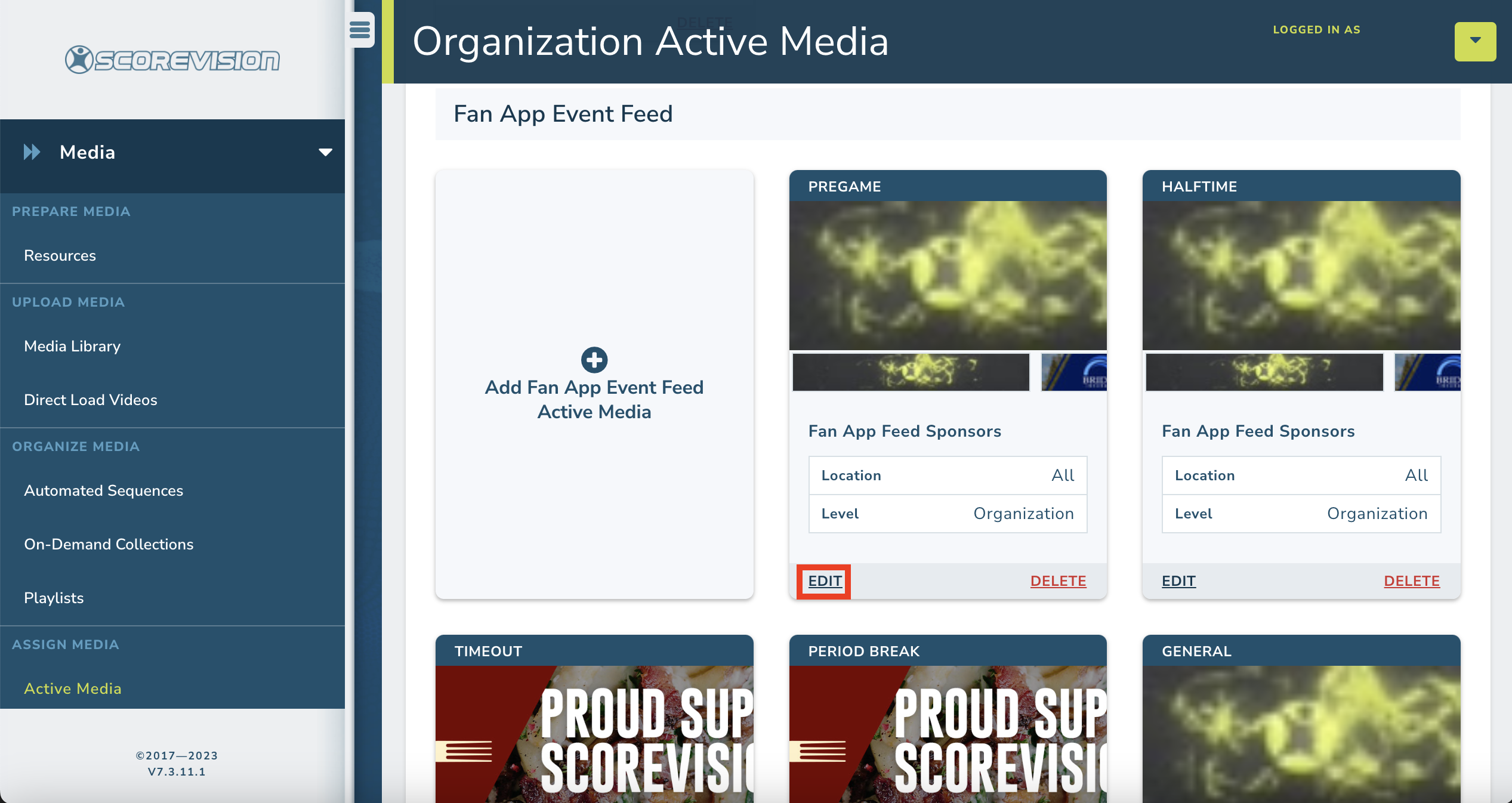
3. Choose the sequence you wish to display during that part of the game from the dropdown menu. Then click SAVE.
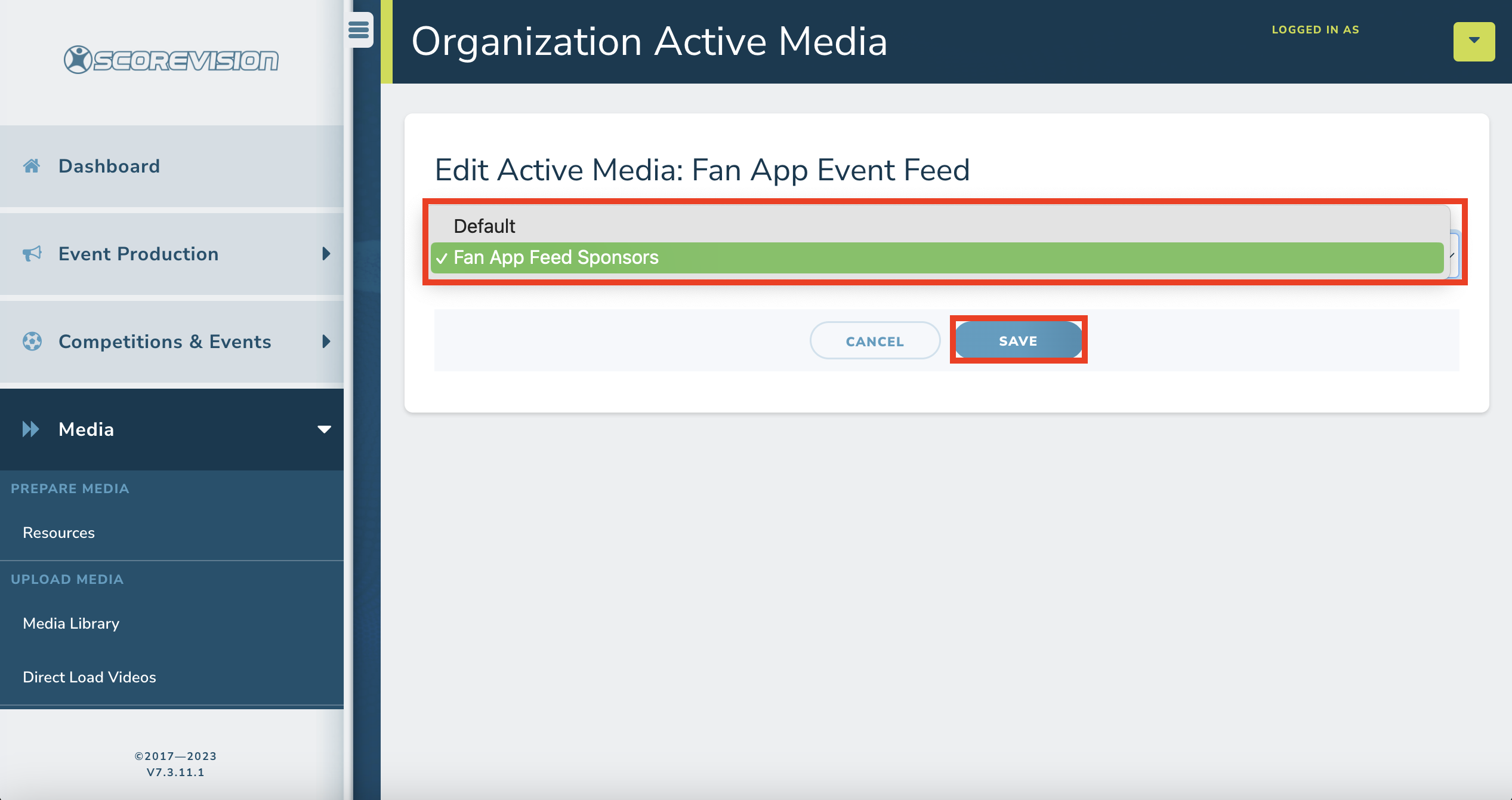
NOTE: Follow the same steps to set a sequence for Fan App Features. Fan App Features will appear as tile advertisements to scroll through on your organization's Fan App home page. Therefore, only one sequence needs to be set instead of the game triggered sequences of Fan App Event Feeds.


ScoreVision Support Contact Information
If you have any questions or need assistance, our support team is available to help.

