This article provides general information on using the ScoreVision Scorekeeper Apps.
Connecting Your Scorekeeper App to a Scoreboard Display1. Log in to your Scorekeeper App using your ScoreVision credentials. If you want to connect the Scorekeeper app to a display, ensure that the YES tab is selected. Then, press CONNECT on your display of choice (generally, you will select SV-1, but SV-2 also works; naming may vary based on your facility). If you do not want to connect to a display, refer to #2 below.
 2. If you do not want to connect the Scorekeeper app to a display, ensure that the NO tab is selected. The most common reason for choosing NO is when you scoring at an away game in order to send information to the ScoreVision Fan App. To do this, you will need a source of wifi such as a hotspot or a connection to the wifi in the facility you are visiting.
2. If you do not want to connect the Scorekeeper app to a display, ensure that the NO tab is selected. The most common reason for choosing NO is when you scoring at an away game in order to send information to the ScoreVision Fan App. To do this, you will need a source of wifi such as a hotspot or a connection to the wifi in the facility you are visiting.
3. Set the REMEMBER CONNECTION toggle to ON if you want the connection you chose to be the only option displayed on this iPad. This feature is most useful if you have a large amount of courts and connection options at your facility. Set the toggle to OFF if you want all the options visible.
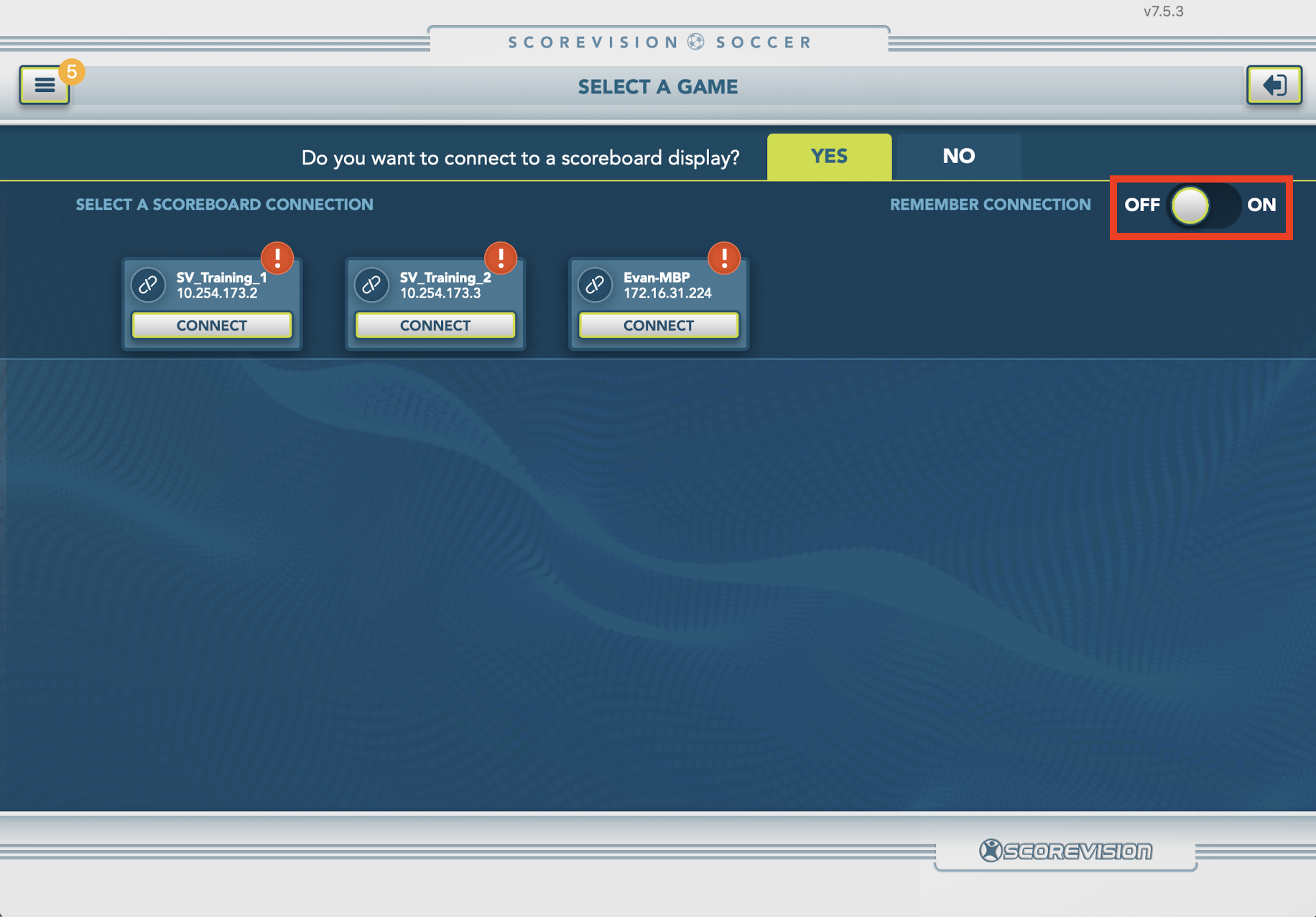 Creating a New Game (Ad Hoc Game)
Creating a New Game (Ad Hoc Game)
1. Press DEFAULT SEASON/TOURNAMENT to bring up a list of any active seasons. This selection dictates which season or tournament our new game will be associated with in the cloud. Change the location/court if necessary. NOTE: If Default Season/Tournament is the only season available in the list, you may want to create specific seasons in the cloud.


2. Press ADD NEW GAME.
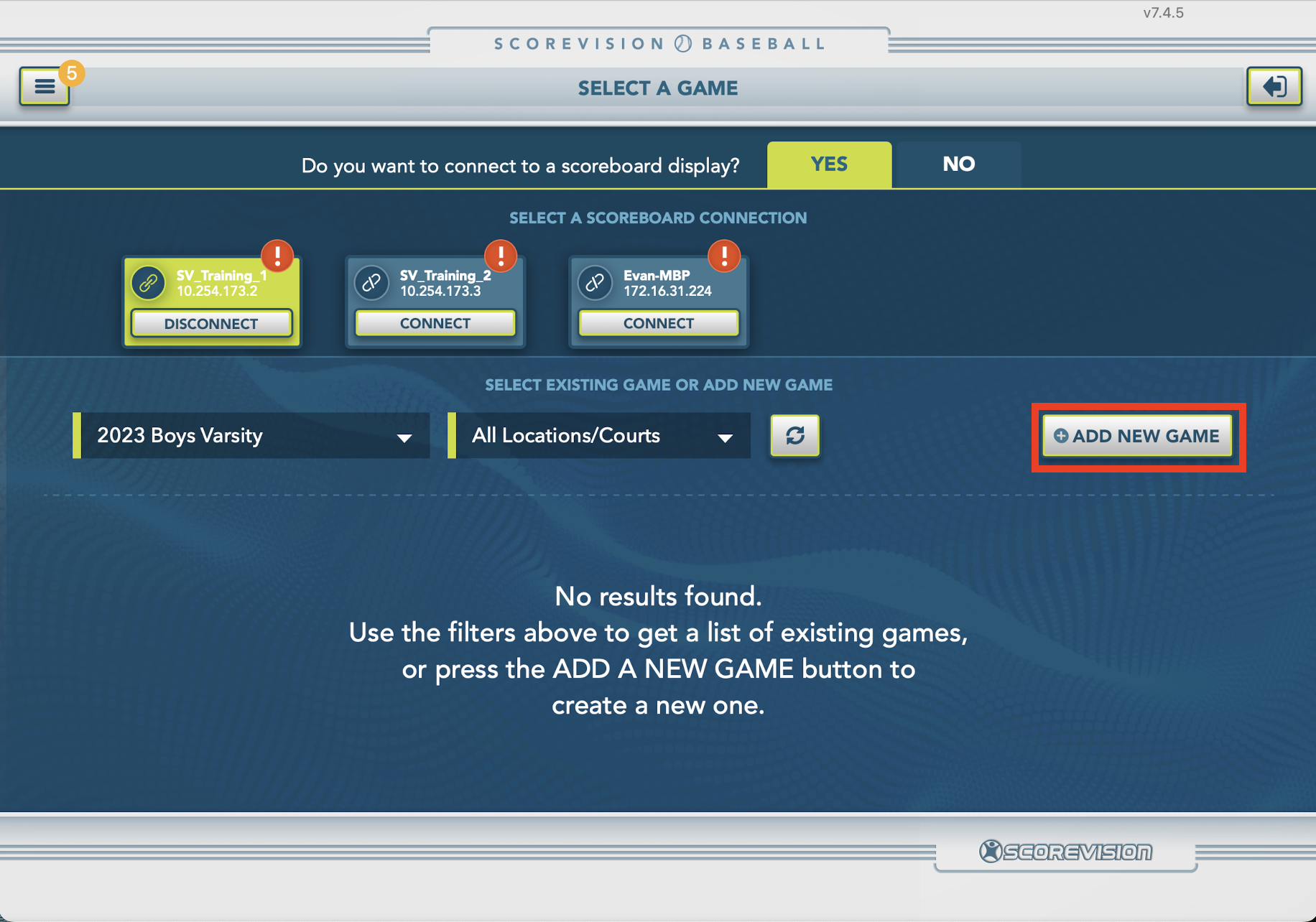
3. Confirm that the Season and Location are accurate. Toggle between EXISTING TEAM or NEW TEAM. Existing Teams are those that have been created in your cloud account and will automatically populate rosters you have previously created. If creating a new team, enter a team name and chose a team color.



4. Scroll down to review the sport-specific game settings and make changes as needed. When you have reviewed the changes, press START GAME.
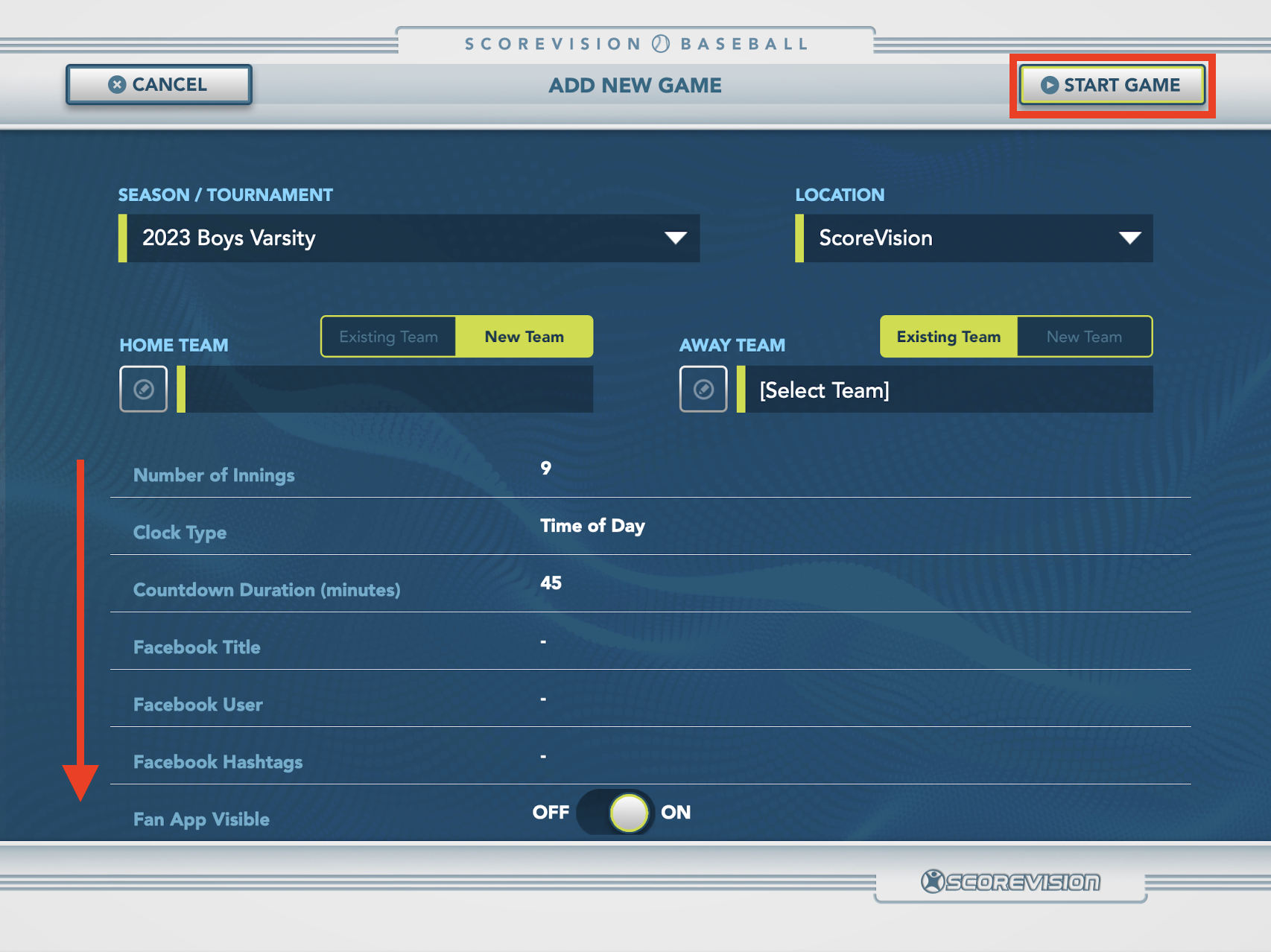
Utilizing the Menu Items
Once you have started a game, you will see the menu button with three horizontal lines in the top left corner of the Scorekeeper App.
NOTE: The screenshots below is from the ScoreVision Basketball Scorekeeper App but all of the Scorekeeper Apps have the menu button in the same position and with similar functions.
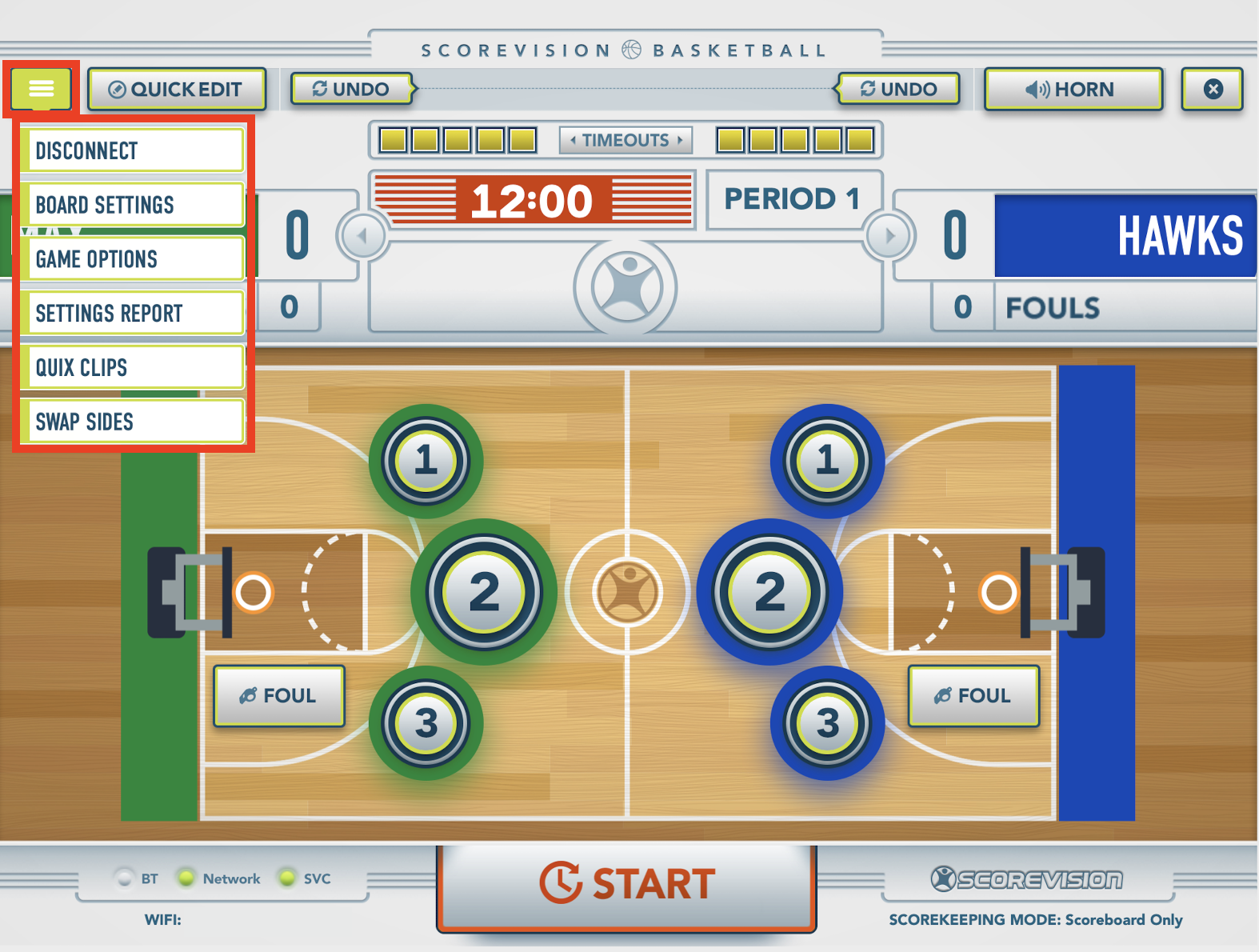
- DISCONNECT: this takes you to the Connect to Display screen. Press DISCONNECT on connection you would like to terminate and then CONNECT on the display of your choice. You may also toggle the REMEMBER CONNECTION on or off if you would prefer the iPad to only display the connection option you choose when connecting to displays in the future. Toggle back off to show all available displays.
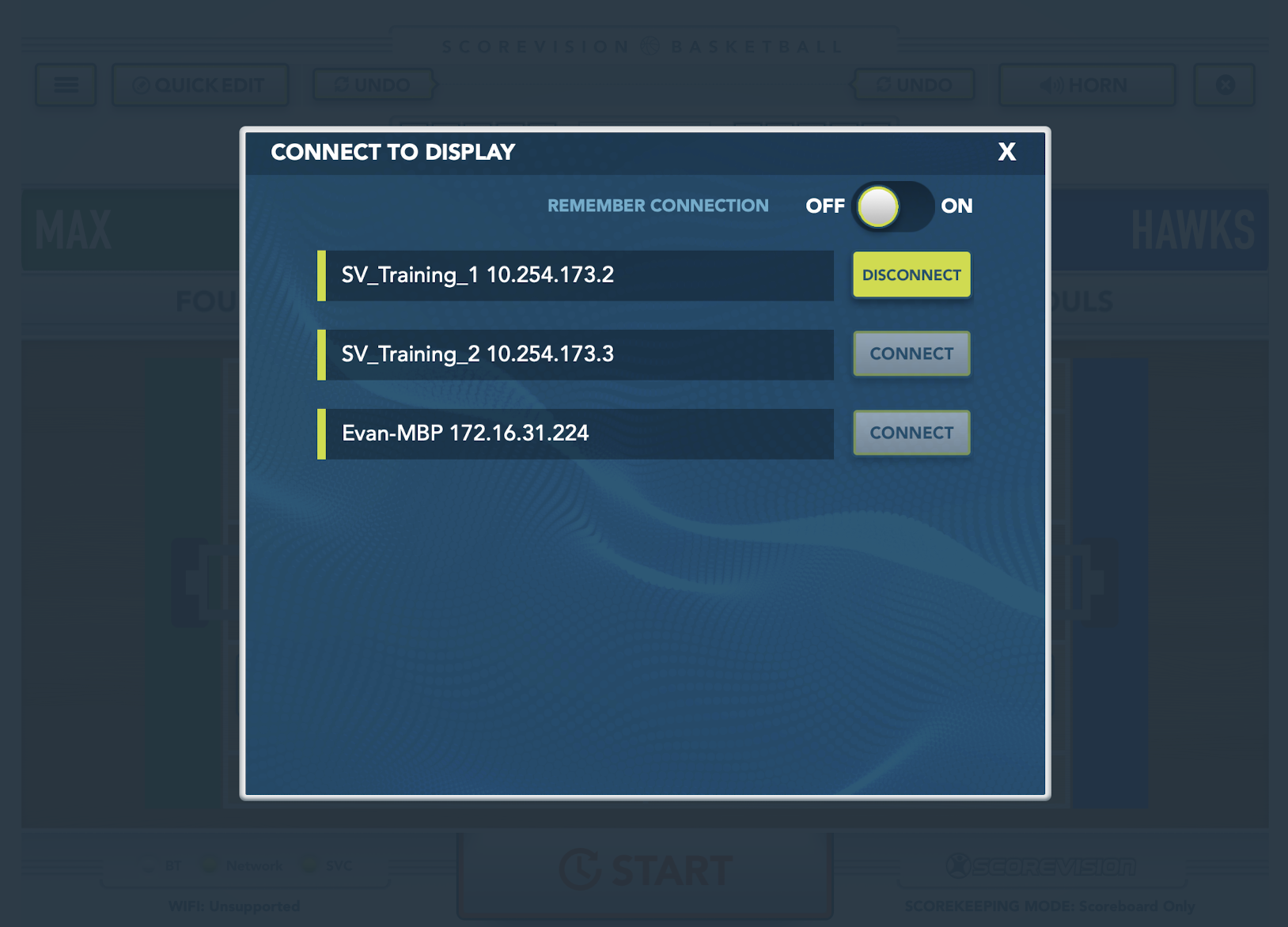
- BOARD SETTINGS: these options are the same as those in the video controls menu of the ScoreVision Producer App. You can change what is showing, turn the board on and off, as well as adjust the brightness and volume levels.
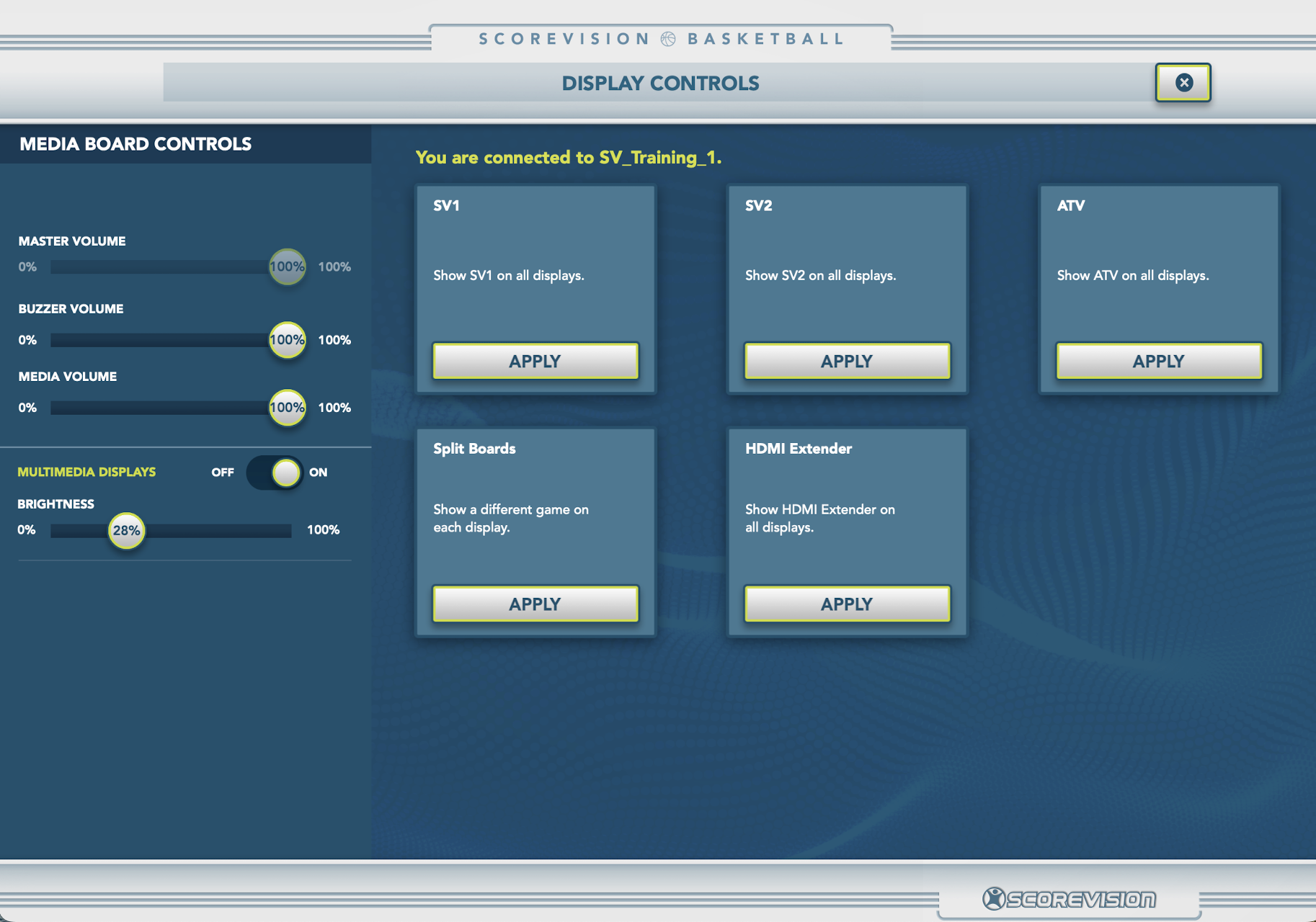
- GAME OPTIONS: (these differ based on which sport you are currently scoring) this is where you can make adjustments to the scorekeeping mode before the start of the game, adjust the home team's position as it relates to the person keeping score, or other sport-specific options. WARNING: Any modifications to the game options must be done before starting the game. You cannot make changes once the game has begun. If you are in Player Stat & Subs mode you are able to return to Scoreboard Only mode at any point, but you cannot do the reverse.
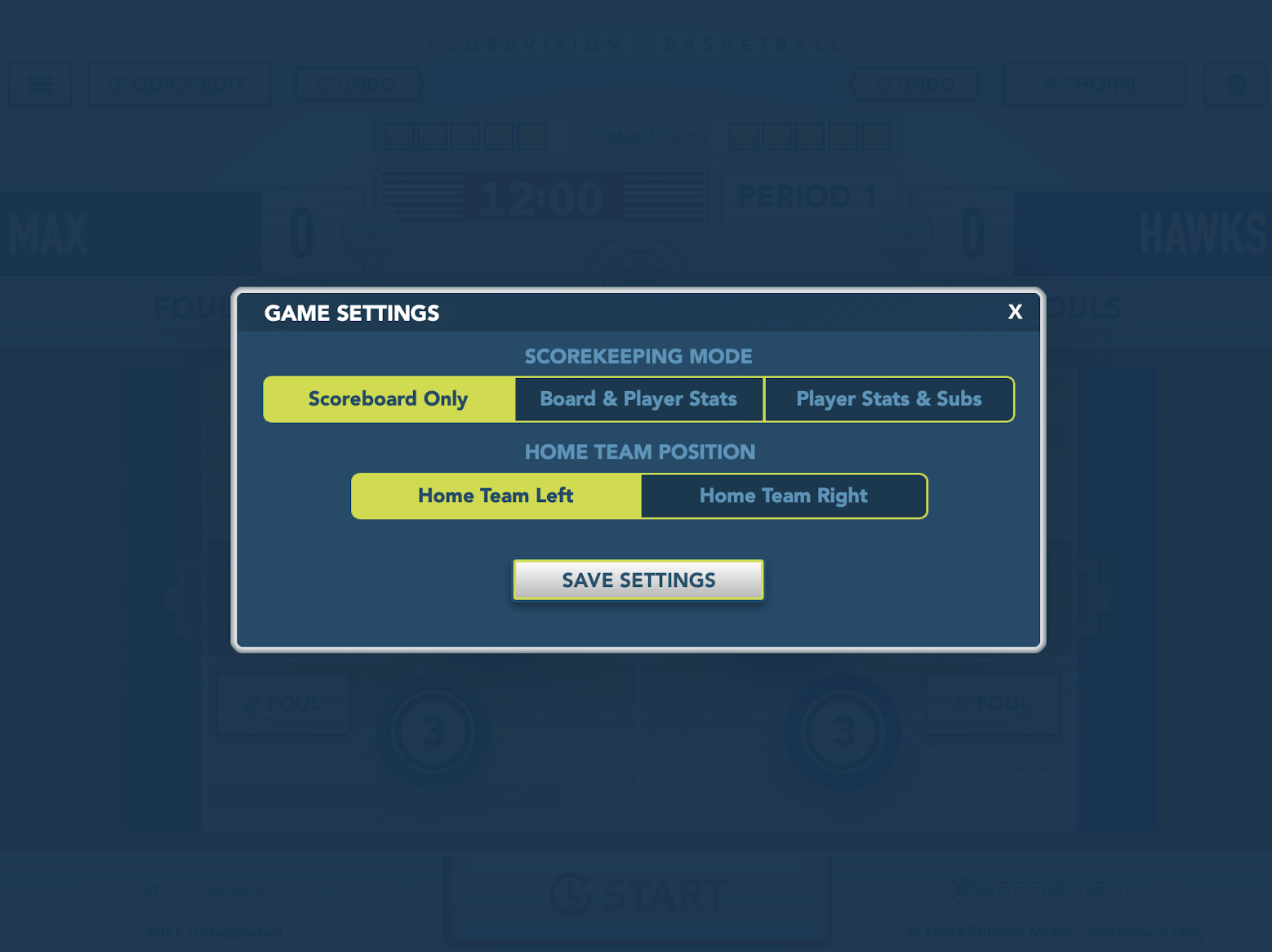
- SETTINGS REPORT: an overview list of all of the settings currently applied to your current game. This is a way to verify you are in the correct season and with correct settings based on selections made in the cloud or when the game was created within the Scorekeeper App.
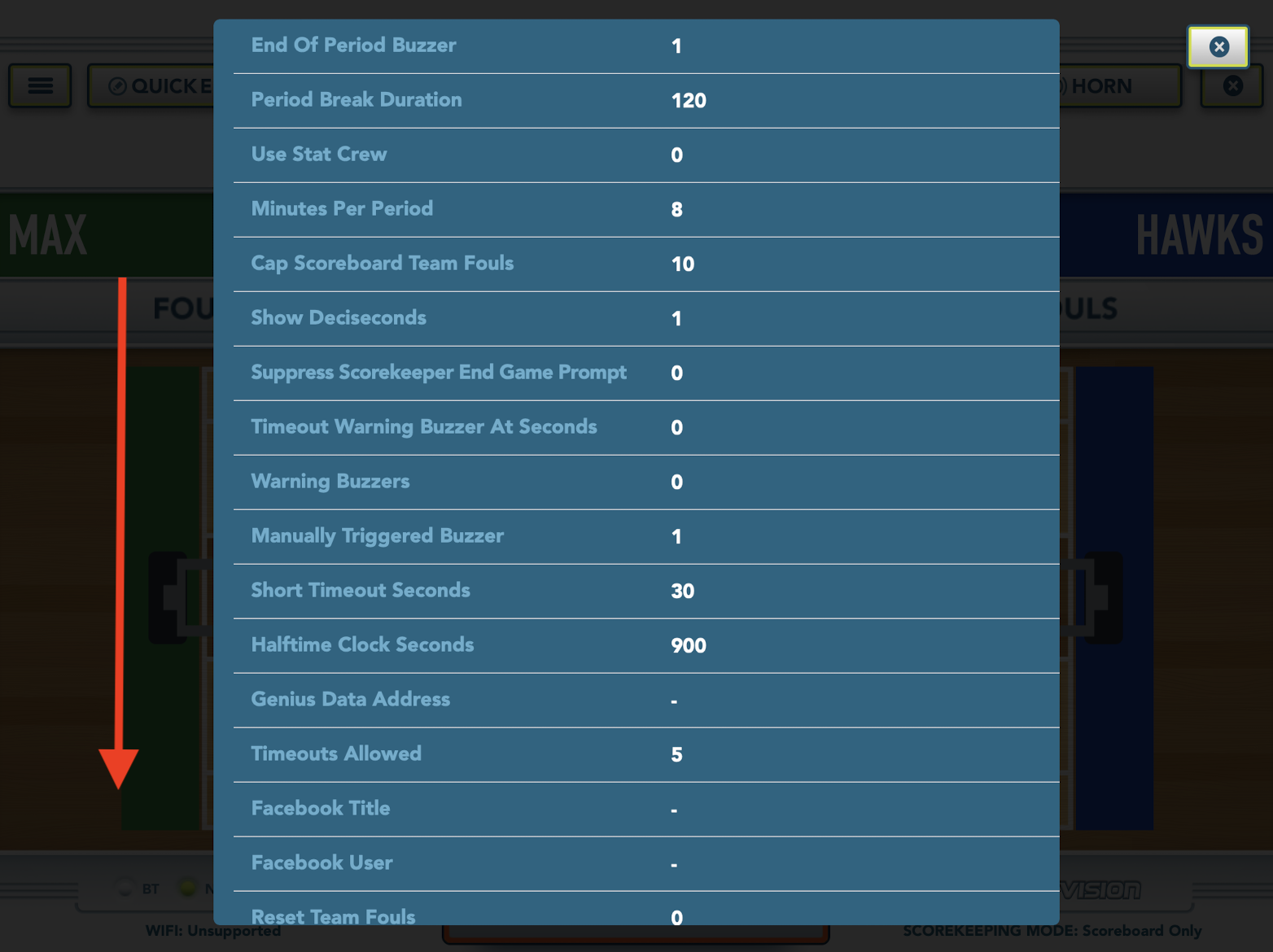
- QUIX CLIPS: selection of quick videos that are included with some of the ScoreVision packages for your convenience to alleviate the need to switch to the Producer App for a video clip of something like the National Anthem.


- SWAP SIDES: choosing this option will automatically change the positions of the teams on the Scorekeeper App screen without changing the team positions on the display board. This feature is to help minimize incorrect scoring and make it easier on the scorekeeper to track the game being played.


- PRE-GAME: this option is only available if you have not started scoring the game. Pressing this menu option will engage the scoreboard assistant to appear allowing you to set a pre-game clock.
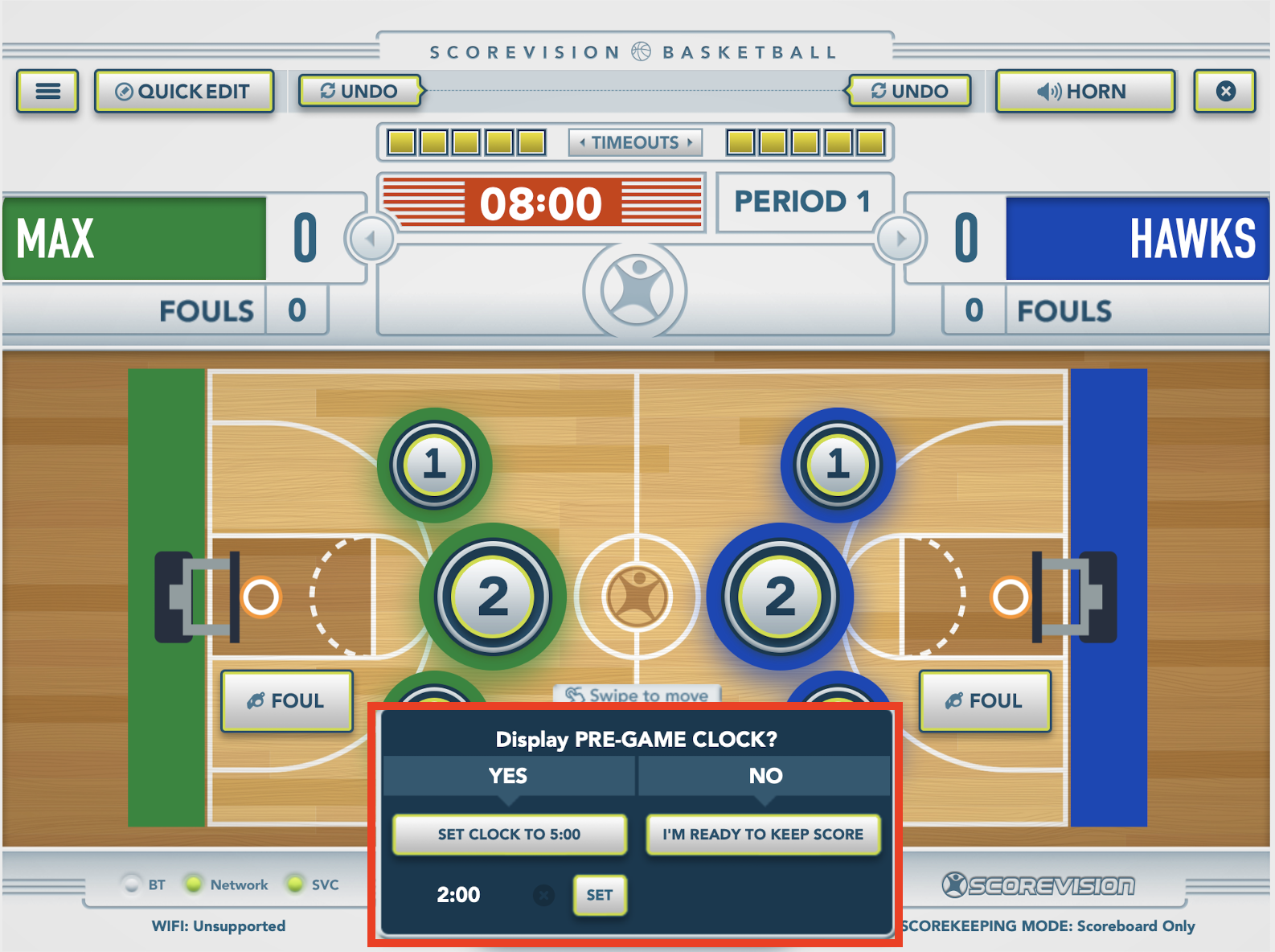
Setting Timers
Regardless of which Scorekeeper App you are running, when you start a game a scoreboard assistant will automatically engage giving your three options for pre-game:
- set clock to default time,
- set clock to custom time, or
- I am ready to keep score, skipping pregame all together
Below is an example of the pre-game timer for basketball but all sports will have a similar scoreboard assistant like the one in the red box below.
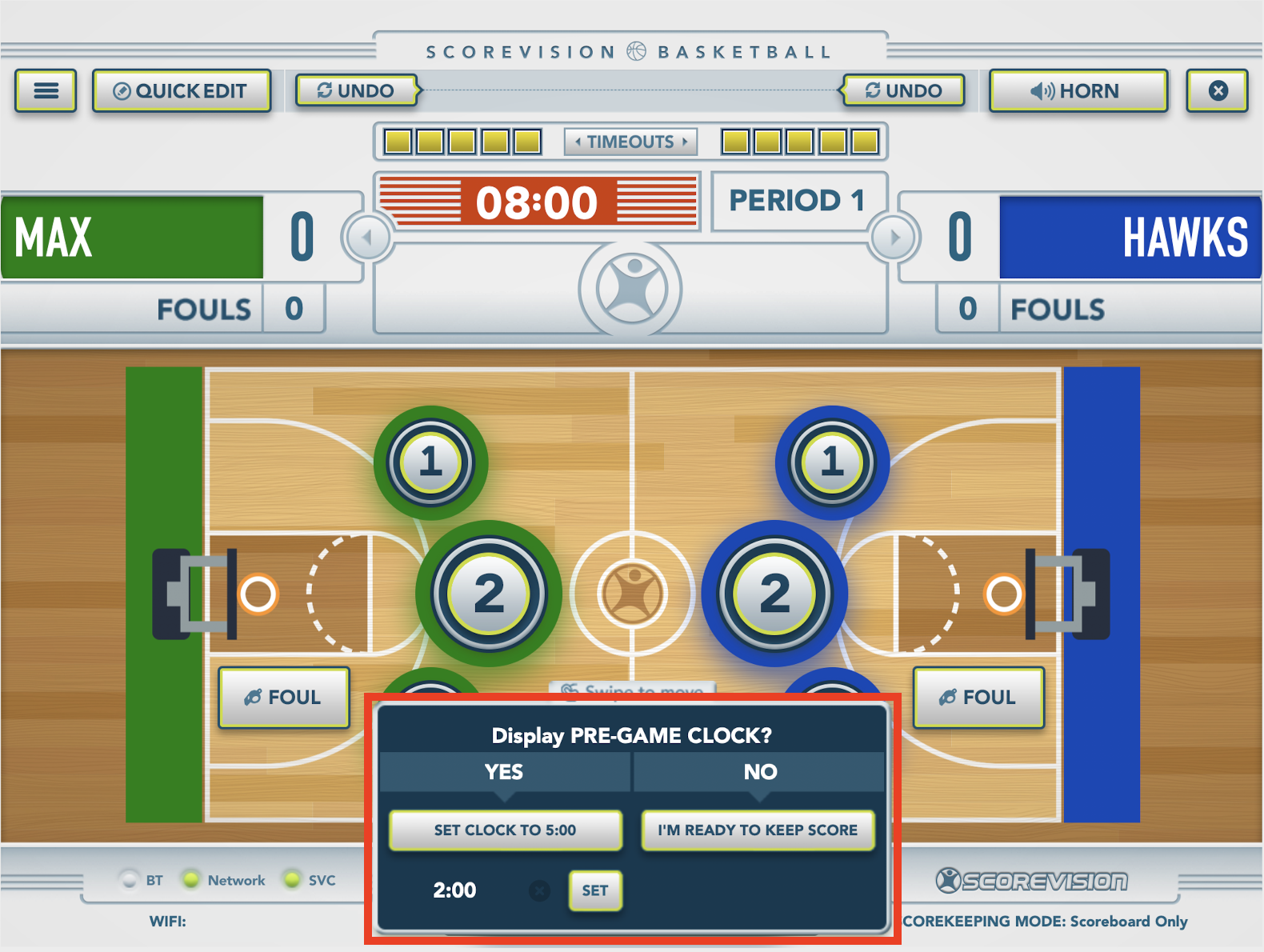 NOTE: The board will not engage until you start the pre-game clock. Ads will continue to run.
NOTE: The board will not engage until you start the pre-game clock. Ads will continue to run.
To set a custom length for your pre-game clock, press on the time at the bottom of the scoreboard assistant.
- Type in the desired amount of clock time.
- Drop the keyboard by pressing the button in the lower right corner.
- Then press SET to engage the pre-game clock on the board.
- Press END if you would like to stop a running pre-game clock after it has been engaged.
All of the timers function in a similar way but the timer scoreboard assistants are triggered in different ways.




- The pre-game timer is triggered when a new game is started
- timeout timer is triggered when the scorekeeper presses the timeout button and assigns the timeout to a team or the officials.
- The period break timer is triggered when the game clock for the period reaches zero.
- The halftime clock is triggered when the game clock reaches zero at the end of the first half of the game.
Once you have set a timer and the clock is running, no matter which type of timer is engaged you have the option to PAUSE or END the timer if needed. You can also set a new timer by using the SET button at the bottom of the scoreboard assistant. The image below shows these features during a volleyball period break but the pause, end, and set features are consistent across all times for all ScoreVision Scorekeeper Apps.
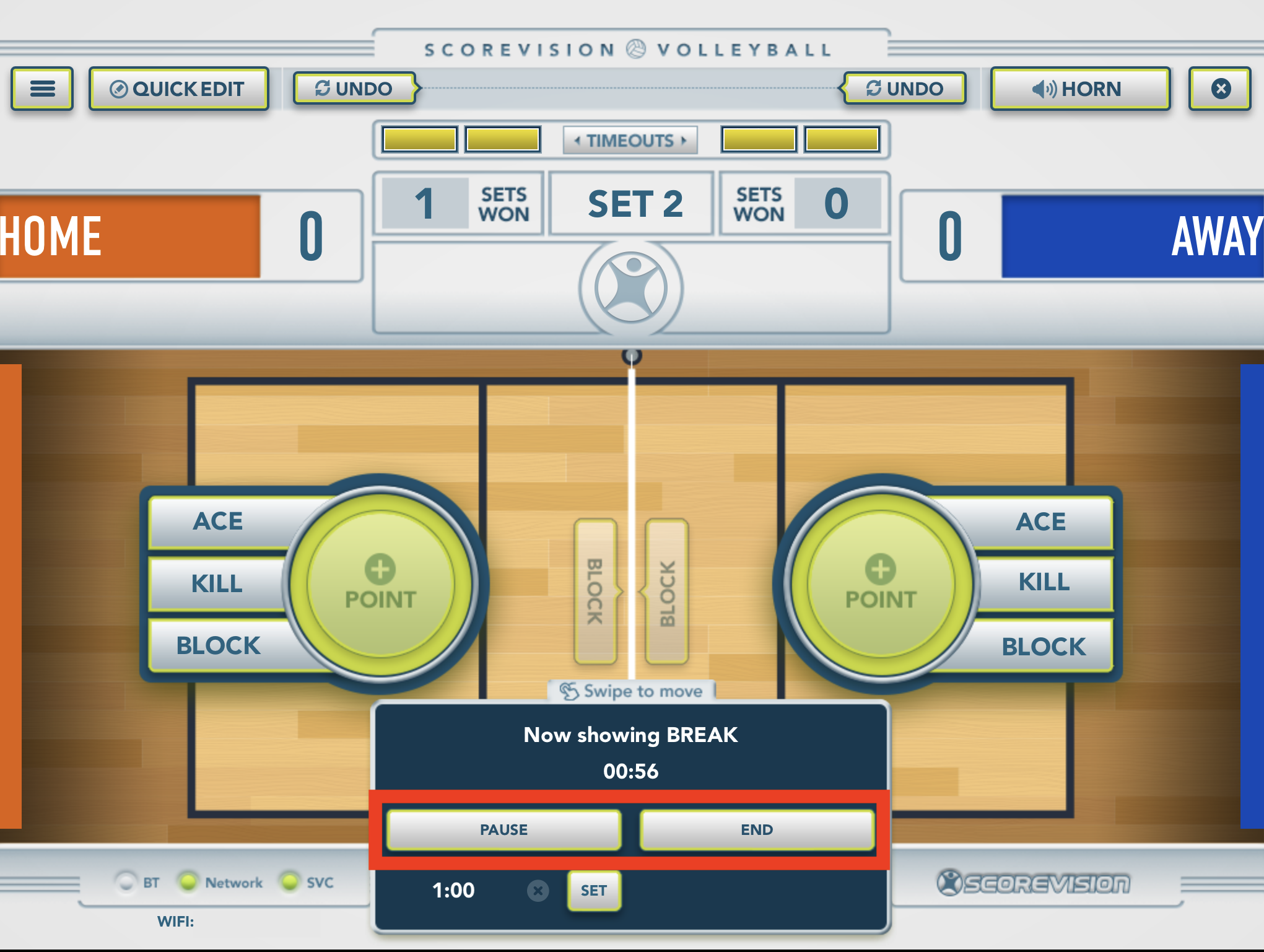
Quick Edit
At any point throughout the game, you can use the QUICK EDIT button near the upper left corner to edit various details about the game you are scoring. Details will vary from sport to sport but this function allows you to make changes to items such as team names, scores, and timeout indicators. Please refer to our sport-specific articles for more information about the QUICK EDIT details for each ScoreVision Scorekeeper App. Press SAVE to apply any changes you made.


Closing a Game
If at any time during the game you would like to close the game, press the X button in the upper right corner. A window will appear giving you these 3 options:
- save & close out match,
- save & leave match open, or
- cancel
NOTE: The screenshot below is from volleyball but the close button is in the same location for all the Scorekeeper Apps.


Save & close out match will archive the game in the cloud and you will be unable to access and change data at a future time.
Save & leave match open leaves the game available to access even after you have closed the app. This option may be needed if you need to leave the Scorekeeper App for whatever reason but wish to continue scoring the game when you log back in.
ScoreVision Support and Training Contact Information
If you have any questions or need assistance, our support and training teams are available to help.
-png.png?width=688&height=387&name=ScoreVision%20Support%20Contact%20Card%20(1)-png.png)
