This article provides steps on how to start and run a game on the ScoreVision Hockey Scorekeeper App.
Connecting Your Scorekeeper App to a Scoreboard Display
1. Log in to your Scorekeeper App using your ScoreVision credentials. If you want to connect the Scorekeeper app to a display, ensure that the YES tab is selected. Then, press CONNECT on your display of choice (generally, you will select SV-1, but SV-2 also works; naming may vary based on your facility). If you do not want to connect to a display, refer to #2 below.

2. If you do not want to connect the Scorekeeper app to the display, ensure that the NO tab is selected. The most common reason for choosing NO is when you scoring at an away game in order to send information to the ScoreVision Fan App. To do this, you will need a source of wifi such as a hotspot or a connection to the wifi in the facility you are visiting.
3. Press DEFAULT HOCKEY SEASON/TOURNAMENT to bring up a list of any active seasons created in the cloud.

4. A list of available pre-made seasons will appear in a pop-up window. Select the season that you want to use. NOTE: If Default Season/Tournament is the only season available in the list, seasons will need to be created in the cloud.

5. If you have previously entered games in the cloud, a list of those games will appear in the open space below the filter menus. These games will be sorted by start date and time, the nearest upcoming game first.
Press SELECT to begin the game of your choice. The rules that were defined in the cloud (number of periods, timeouts, etc.) will automatically be applied. NOTE: Games created in the cloud will be visible 24 hours prior to the scheduled start time. If you need help creating games in the cloud, please view other topics in our Knowledge Base.

Setting Pre-Game Clock
1. Once you’ve started the game, a scoreboard assistant for PRE-GAME CLOCK will appear giving you three options for pre-game:
- set based on game time,
- set clock to custom time, or
- I am ready to keep score, skipping pregame all together

NOTE: The board will not engage until you start the pre-game clock. Ads will continue to run.
To set a custom length for your pre-game clock, press on the time at the bottom of the scoreboard assistant.
-
- Type in the desired amount of clock time.
- Drop the keyboard by pressing the button in the lower right corner.
- Then press SET to engage the pre-game clock on the board.
- Press END if you would like to stop a running pre-game clock after it has been engaged.
NOTE: You can engage the Pre-Game Clock scoreboard assistant as many times as needed by pressing Pre-Game from the menu button but the option will disappear from the menu once you start keeping score for this game.

2. Game options in the menu allows you to set the home team position on the ice. Press SAVE SETTINGS when you are done reviewing your game options.


Scorekeeping
1. At the bottom of the screen you see the Clock Start/Stop button. Notice that when the clock is stopped, there are red bars behind the clock time at the top of the screen. This is a peripheral cue that the clock is not running. When you start the clock, the bars behind the clock turn gray. Whether the clock is running or stopped, the display board will remain with a black background behind the clock. This visual cue is to assist the scorekeeper with keeping correct time throughout the game.


2. To add shots, saves, or goals press the round button that coincides with the action for each team. Notice the team colors outline the buttons to help the scorekeeper enter game data accurately.

3. Penalties are also recorded using the button on the ice. When the penalty button is pressed, the roster wing opens to attribute the penalty to a specific player.


Then press the circle that coincides with the length of the penalty.

The player penalty clock(s) will countdown in sync with the game clock. If more than two players on a team have received a penalty, only the first two penalty clocks will count down. When one penalty expires or is canceled, the next penalty listed will begin counting down. A penalty can be canceled by pressing the X above the player's jersey number and penalty clock.

4. The HORN button is located in the upper-right area of the screen and can be double-tapped or long-tapped as the game situation requires.

5. To initiate a timeout, press the TIMEOUTS button near the top of the scorekeeper screen enabling you to apply the timeout to the appropriate team, or official. After selecting the appropriate team or official, a scoreboard assistant for DISPLAY TIMEOUT CLOCK will appear giving you 4 options:
- set clock to default time,
- set clock to custom time,
- just show scoreboard, or
- cancel



Notice that aesthetically the timeout yellow bar(s) will change in the app and the TOL will update on your board display to reflect the number of timeouts left for each team.
6. When the game clock reaches zero, a scoreboard assistant will appear giving you three options for transitioning into the next period:
- start an intermission with the clock set to the default time,
- start an intermission with the clock set to a custom time, or
- jump to the next period without a period break.

Quick Edit and Undo
1. At any point throughout the game, you can use QUICK EDIT to edit goals, timeouts, team shots and saves, penalties, game clock, period, team colors, or team names. You must press SAVE afterwards to establish any changes made on the Quick Edit screen.


2. The UNDO button allows you to undo in order of how actions or points were entered. The two buttons perform the same function but are conveniently placed for left or right handed scorekeepers. The most recent action is indicated in the space between the buttons to help the scorekeeper know which action will be undone.

Overtime Scoring
Overtime rules are set in the cloud when you create a season. You can select Timed Overtime, Sudden Death, or Shootout. You also set if the overtime will be repeating.

1. If the game is tied when the clock reaches zero at the end of the game, the system will automatically reveal a scoreboard assistant that gives you options related to your selected overtime rules.
If a Timed Overtime period was set in the season settings, these are the available options:
- start an overtime period with the clock set to the default time,
- start an overtime period with the clock set to a custom time, or
- end the game in a tie.

If a Shootout was set in the season settings, these are the available options:
- start shootout
- end game in a tie
- cancel

2. Once you have set the overtime period, a scoreboard assistant will appear giving you three options for transitioning into the next period:
- start an intermission before overtime with the clock set to the default time,
- start an intermission before overtime with the clock set to a custom time, or
- I'm ready to keep score without a break before overtime.

3. If the clock reaches zero during overtime and you still have a tie game, you will repeat the steps above for another overtime period if the season settings were selected to repeat. If the season was set to not repeat overtime, the scoreboard assistant will prompt you to proceed to your second overtime rule that was set in the Cloud.
To score a shootout, press the checkmark if the player scores and the X when a shot is not successful. The total shots scored during the shootout is displayed on the right side of the scoreboard assistant. The puck will light up to indicate which team should shoot next. Use the UNDO button if a mistake is made during the shootout.

Ending a Game
1. Once the game is over, a scoreboard assistant will appear that allows you to end the game, or go back to make changes if necessary.
- END GAME completes the game and archives the results in the cloud.
- CANCEL allows you to make adjustments to the game data by using the Quick Edit or Undo features discussed earlier in this article.

2. If at anytime during the game you would like to close the game, press the X button in the upper right corner. A window will appear giving you these 3 options:
- save & close out game,
- save & leave game open, or
- cancel
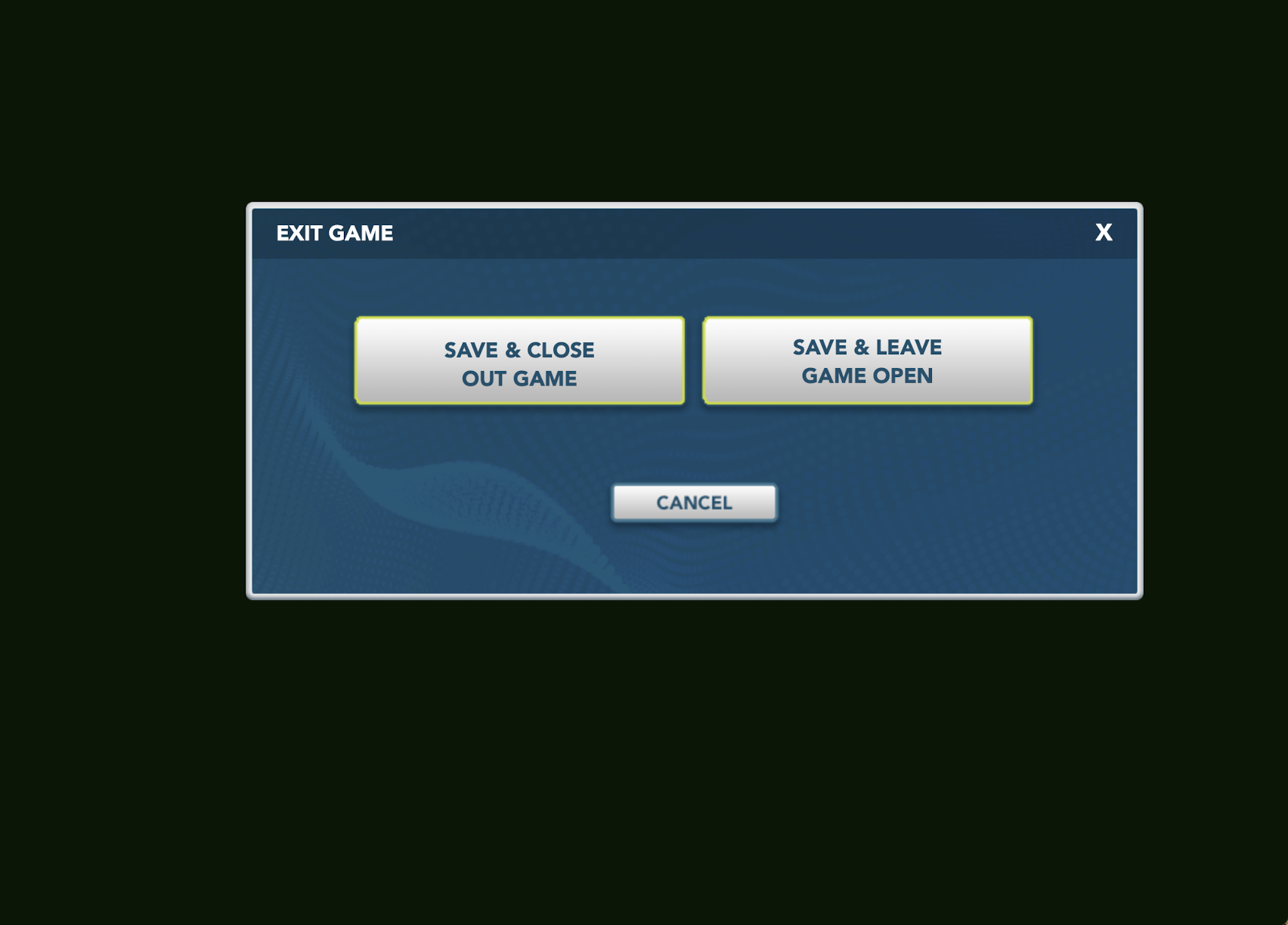
-
- Save & close out match will archive the game in the cloud and you will be unable to access and change data on the scorekeeper app.
- Save & leave game open leaves the game available to access even after you have closed the app. This option may be needed if you need to leave the Scorekeeper App for whatever reason but wish to continue scoring the game when you log back in.
- Cancel will return you to the scorekeeping screen with no changes.
ScoreVision Support Contact Information
If you have any questions or need assistance, our support team is available to help.

