This article explains how to push media to the Producer App by setting content as Active Media in the media section of the ScoreVision Cloud.
After creating Automated Sequences, On-Demand Collections, and Playlists in the Organized Media section of the Navigation Bar, the final step is to assign content as Active Media in order to push content to the Producer App.
Assigning On-Demand Collections or Playlists to Active Media
1. Go to app.scorevision.com and log in to your ScoreVision Cloud account using your credentials. Once logged in, you will be on the dashboard screen. Select MEDIA from the control panel on the left side of the window to see the dropdown options.
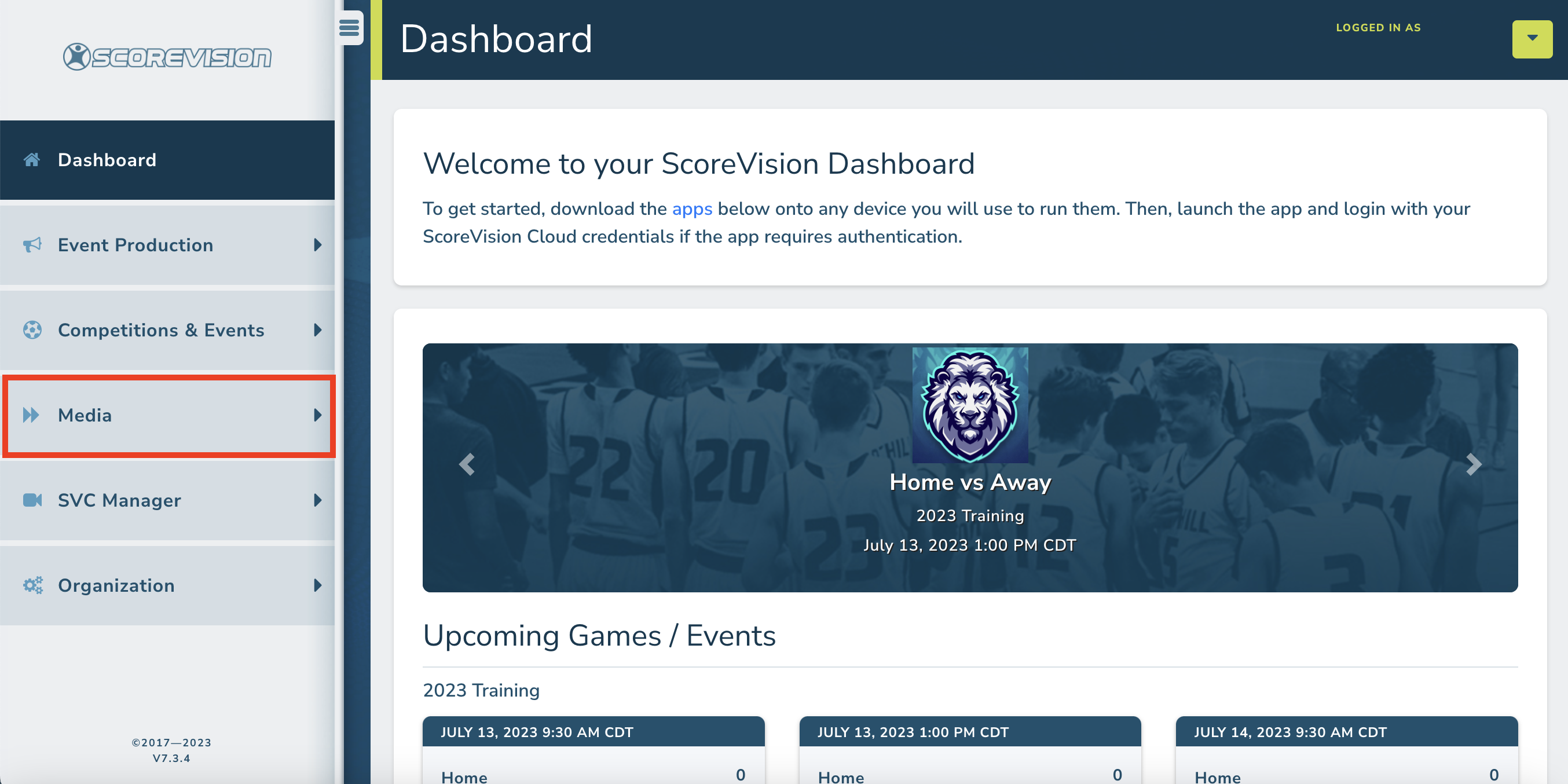
2. From the dropdown options, click on ACTIVE MEDIA under the Assign Media heading.
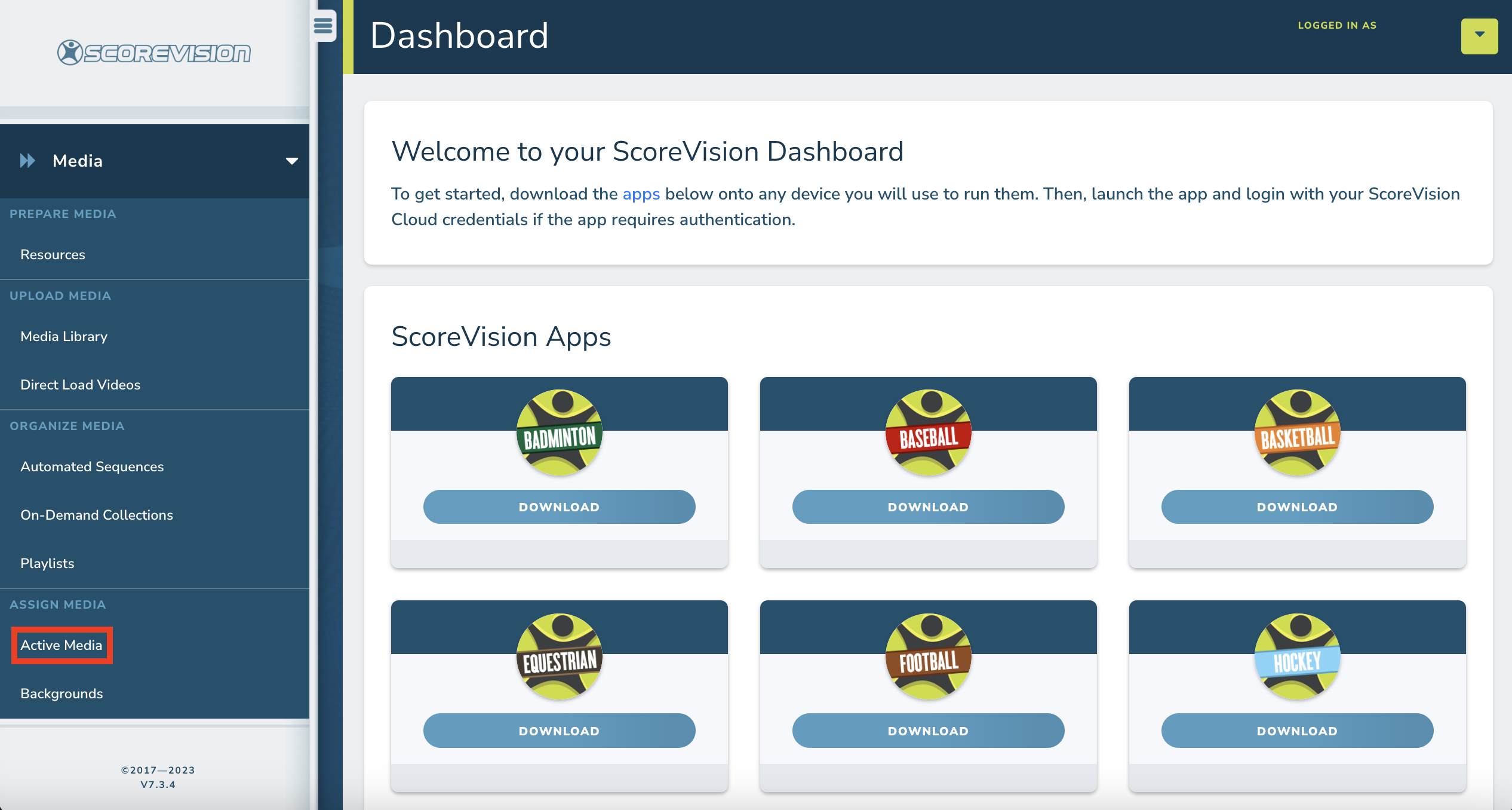
3. To make On-Demand Collections or Playlists that you have previously created available in the Producer App, you must assign them as Active Media. Click ADD ON-DEMAND OR PLAYLIST ACTIVE MEDIA. NOTE: To learn more about how to create On-Demand Collections and/or Playlists, please see our other training videos or reach out to our support team.
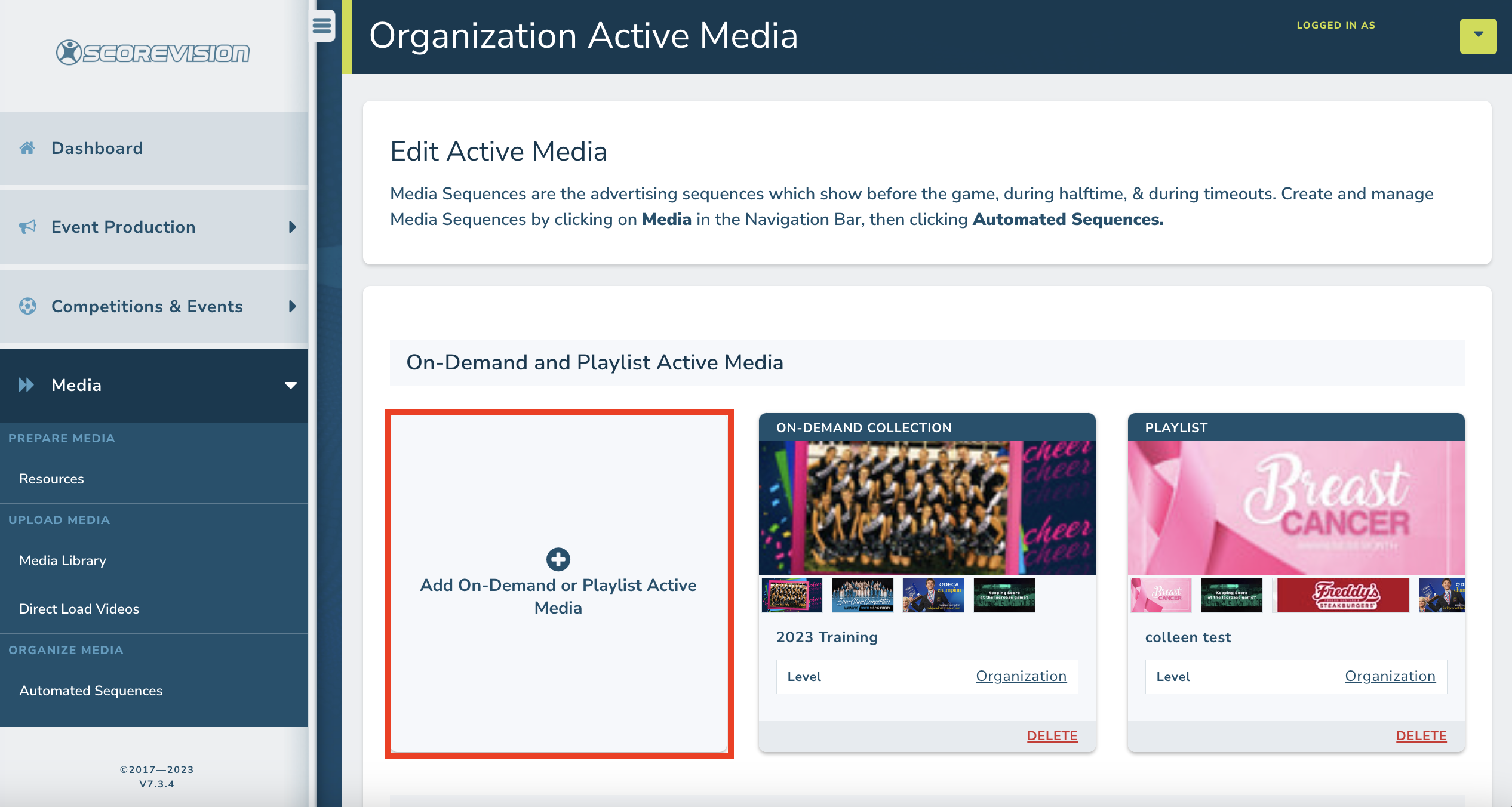
4. Select a collection or playlist from the dropdown menu. Then click SUBMIT.


Now the collection or playlist that you chose shows as a card and is available for use in the Producer App.
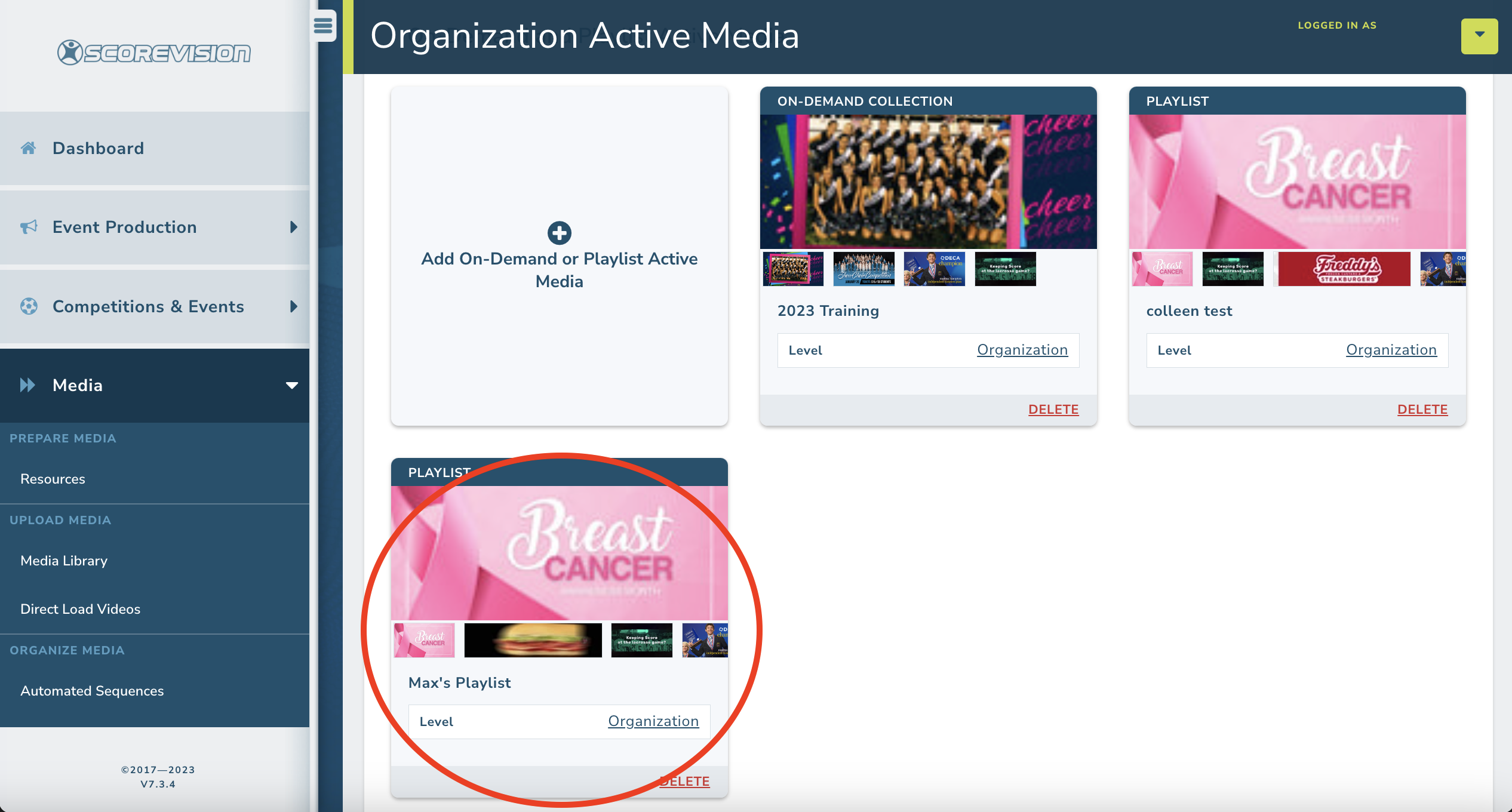
5. Click DELETE at the bottom of a card if you no longer want that collection/playlist available on the Producer App. Deleting a card from Active Media will remove it from the content bar on the Producer App but the collection/playlist will still be available to edit or use later in your Organize Media section of the control panel.
Assigning Automated Sequences to Active Media
1. Use the Navigation Bar to go to ACTIVE MEDIA. Then scroll down to the category to which you would like to add an automated sequence.
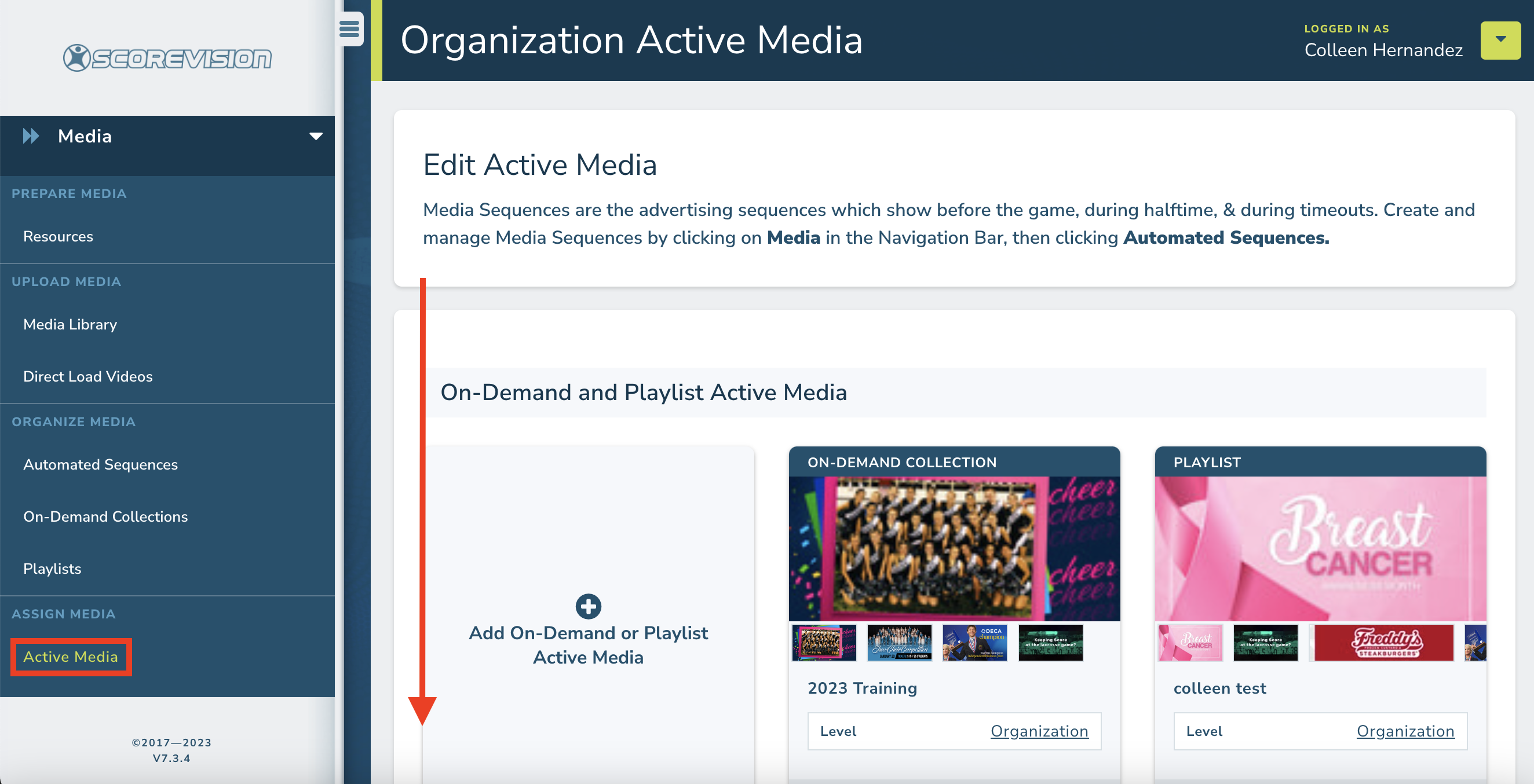
NOTE: In the example below, we will demonstrate adding a sequence to Cinema Sequences but the other categories work in the same manner. Categories available vary based on the size and ratio of your display. Categories may include Fan App Event Feed, Fan App Features, Cinema Sequences, Brand Ad Sequences, Panorama Ad Sequences, Signature Ad Sequences, and Wrapper Sequences.
2. Notice that in this category for Cinema Sequences there are specific time periods at the top of each card. You may designate a sequence for each of these time periods that occur during a game. To change which Automated Sequence plays during these periods click on EDIT at the bottom of the card.
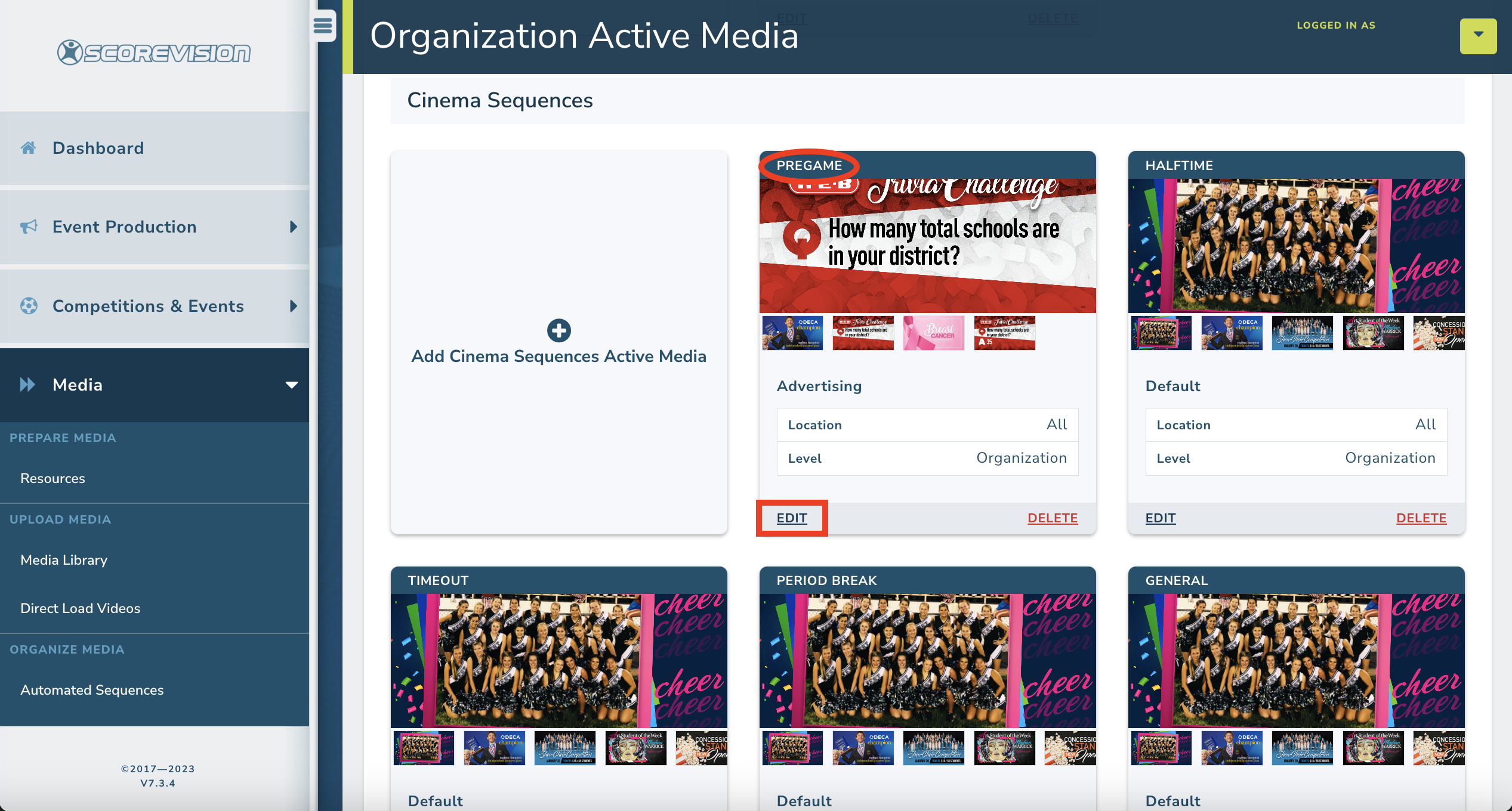
3. Choose a sequences from the dropdown options and then click SAVE.
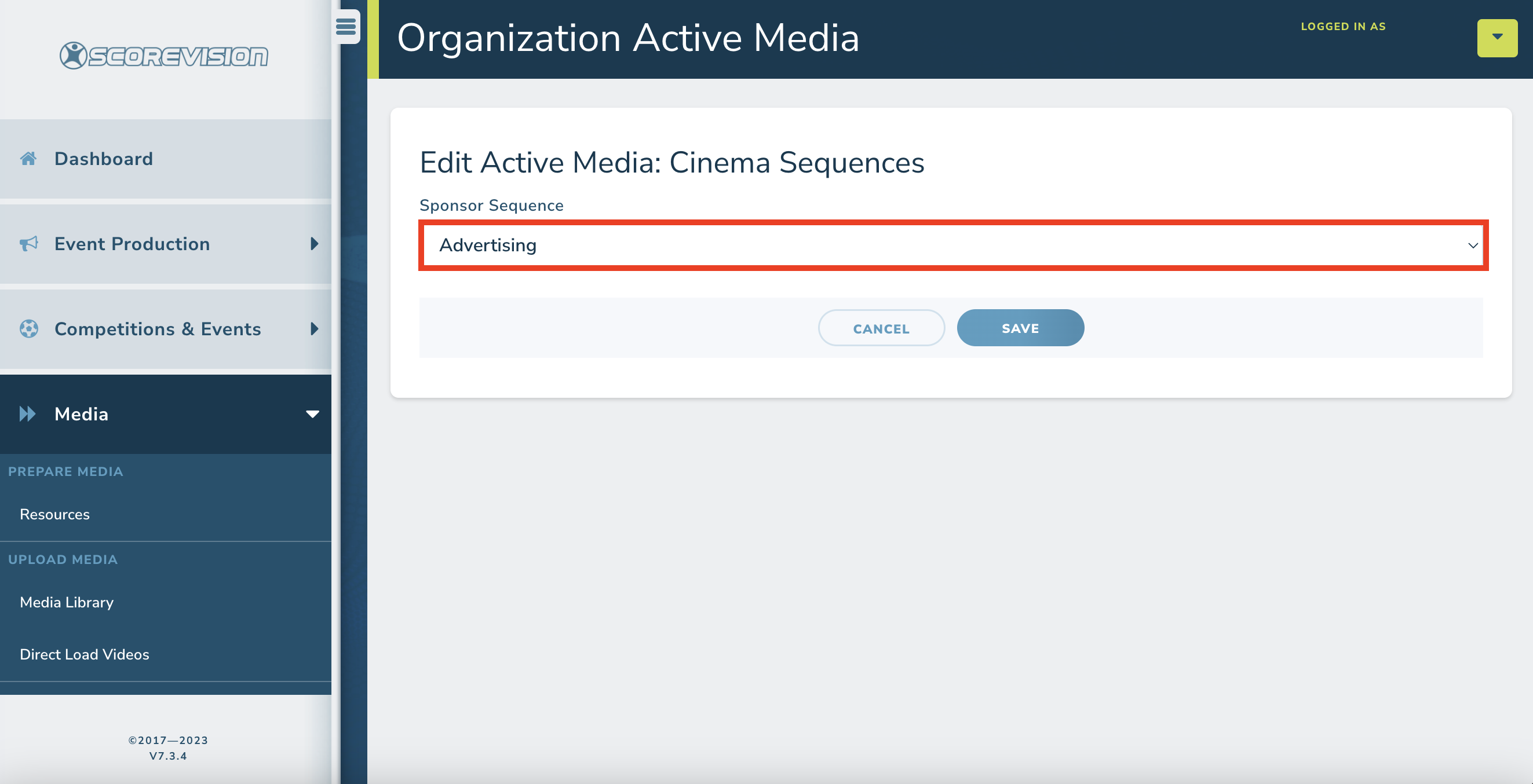
Refreshing Active Media on Producer
When content is set as Active Media, it will automatically show as available in the Producer App the next time the system refreshes (which is typically every 90 minutes). If you make changes to your media in the cloud and want or need the content right away you can press the menu button on the Producer App and then press DOWNLOAD MEDIA. This will trigger a refresh immediately so you won't have to wait for the next automatic refresh.
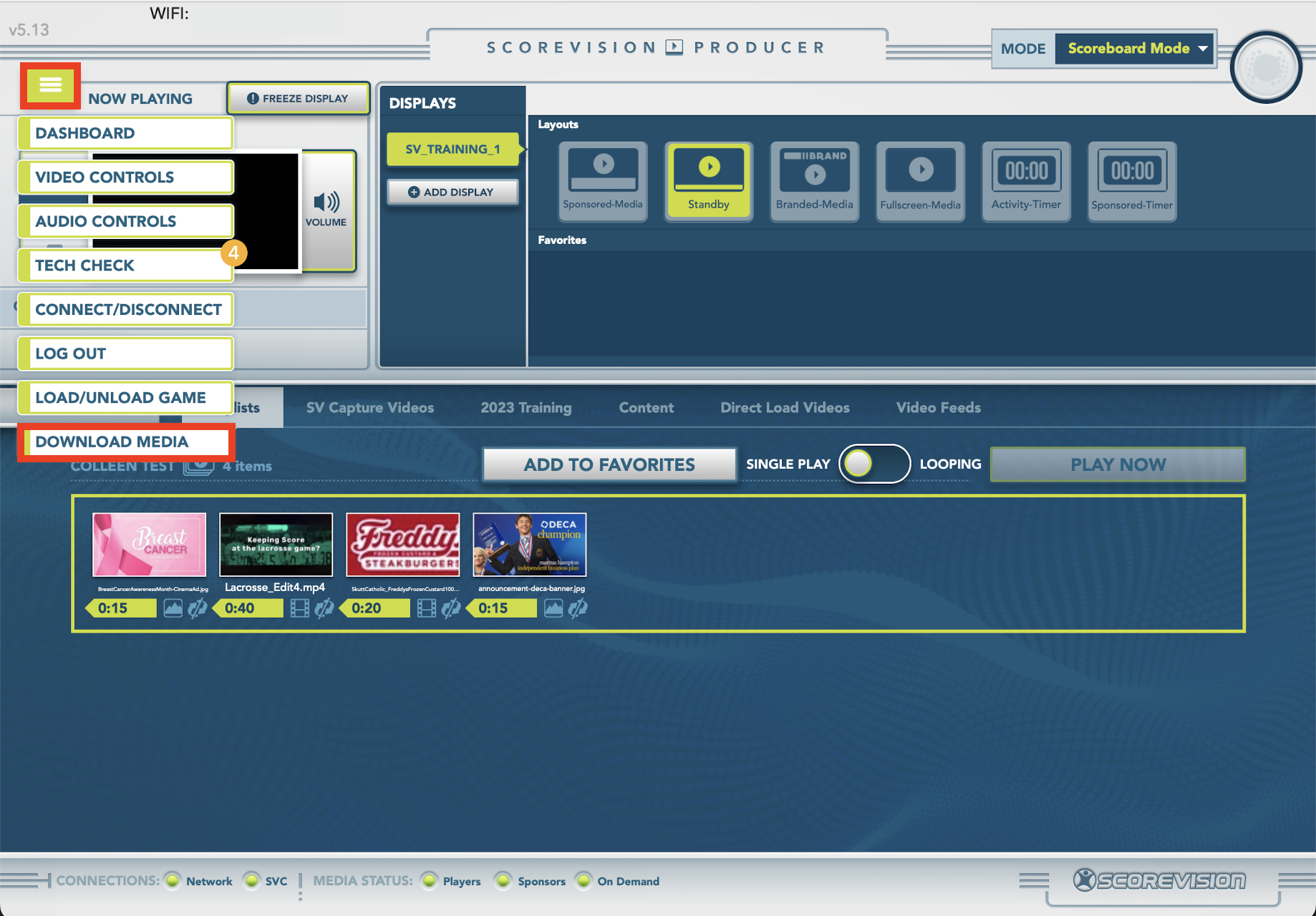
ScoreVision Support Contact Information
If you have any questions or need assistance, our support team is available to help.

