This article explains how to locate and utilize the media library in the media section of the ScoreVision Cloud.
The Media Library holds all the media files saved to your organization. Groups are created and used to easily locate these files when creating sequences or collections to use in Producer.
Navigating to the Media Library
1. Go to app.scorevision.com and log in to your ScoreVision Cloud account using your credentials. Once logged in, you will be on the dashboard screen. Select MEDIA from the control panel on the left side of the window to see the dropdown options.
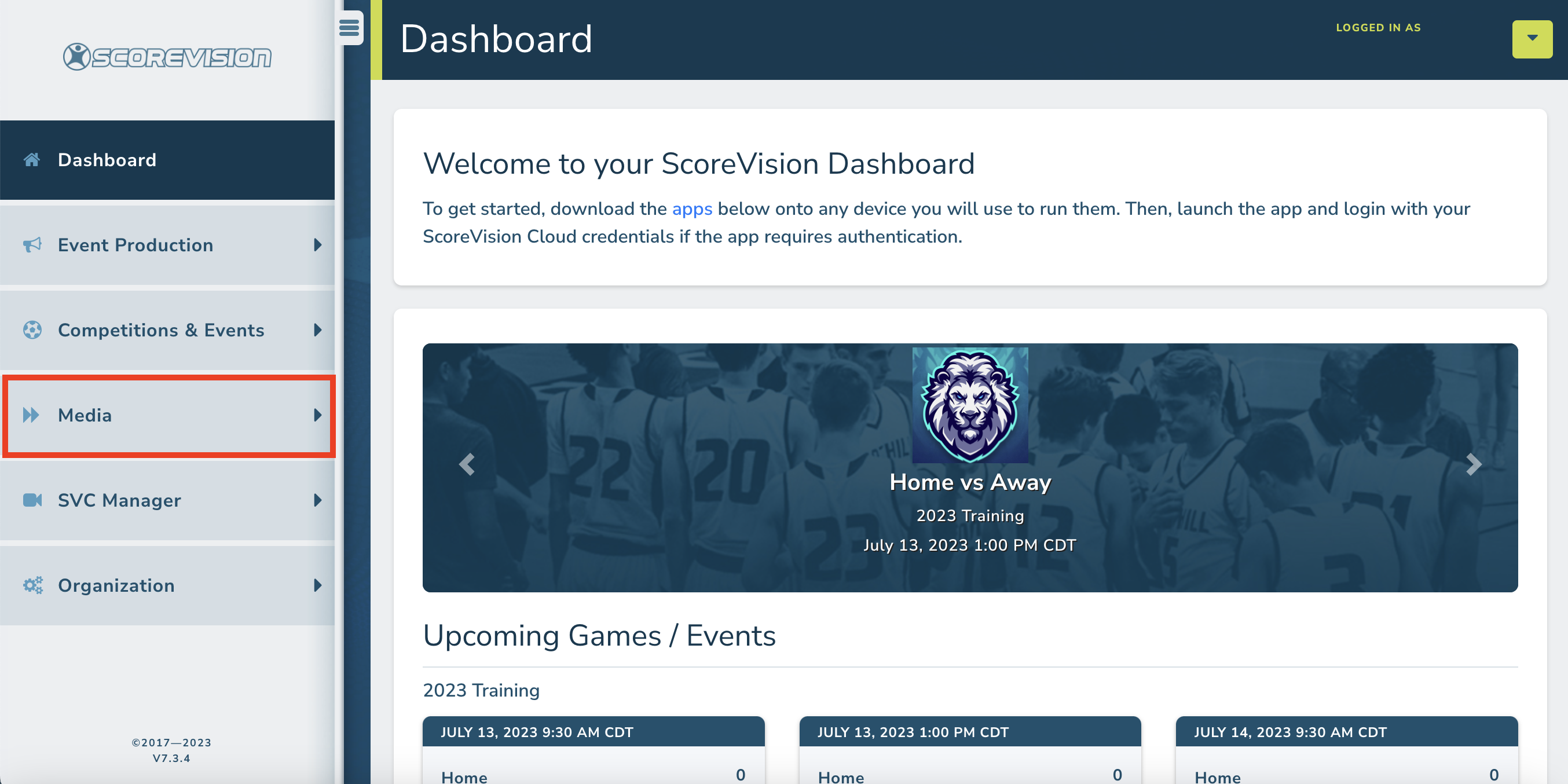
2. From the dropdown options, click on MEDIA LIBRARY under the upload media heading.
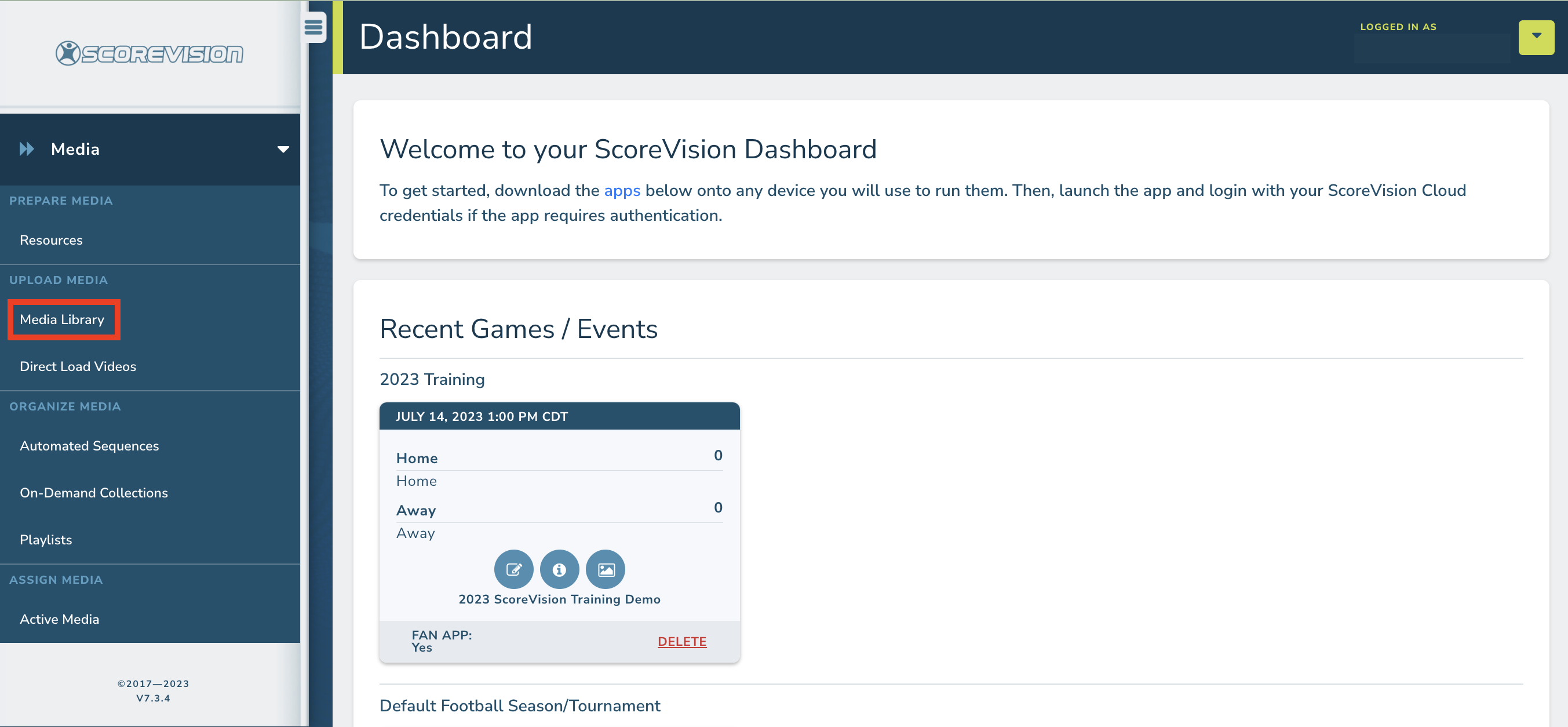
Adding Media Groups
1. When the library is open, you will see media groups. To create a new group, click the CREATE NEW GROUP button.
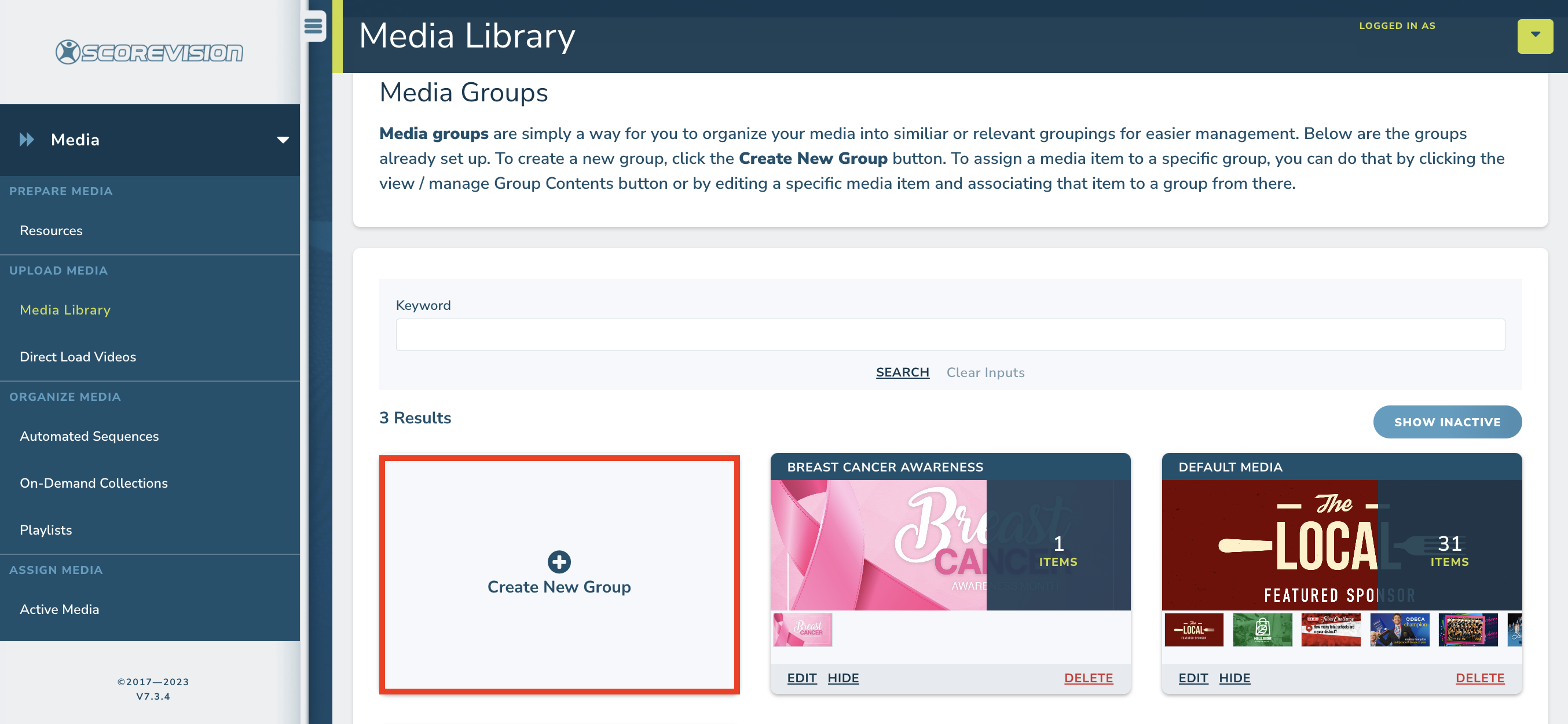
2. Type a name for your group and then click SAVE. 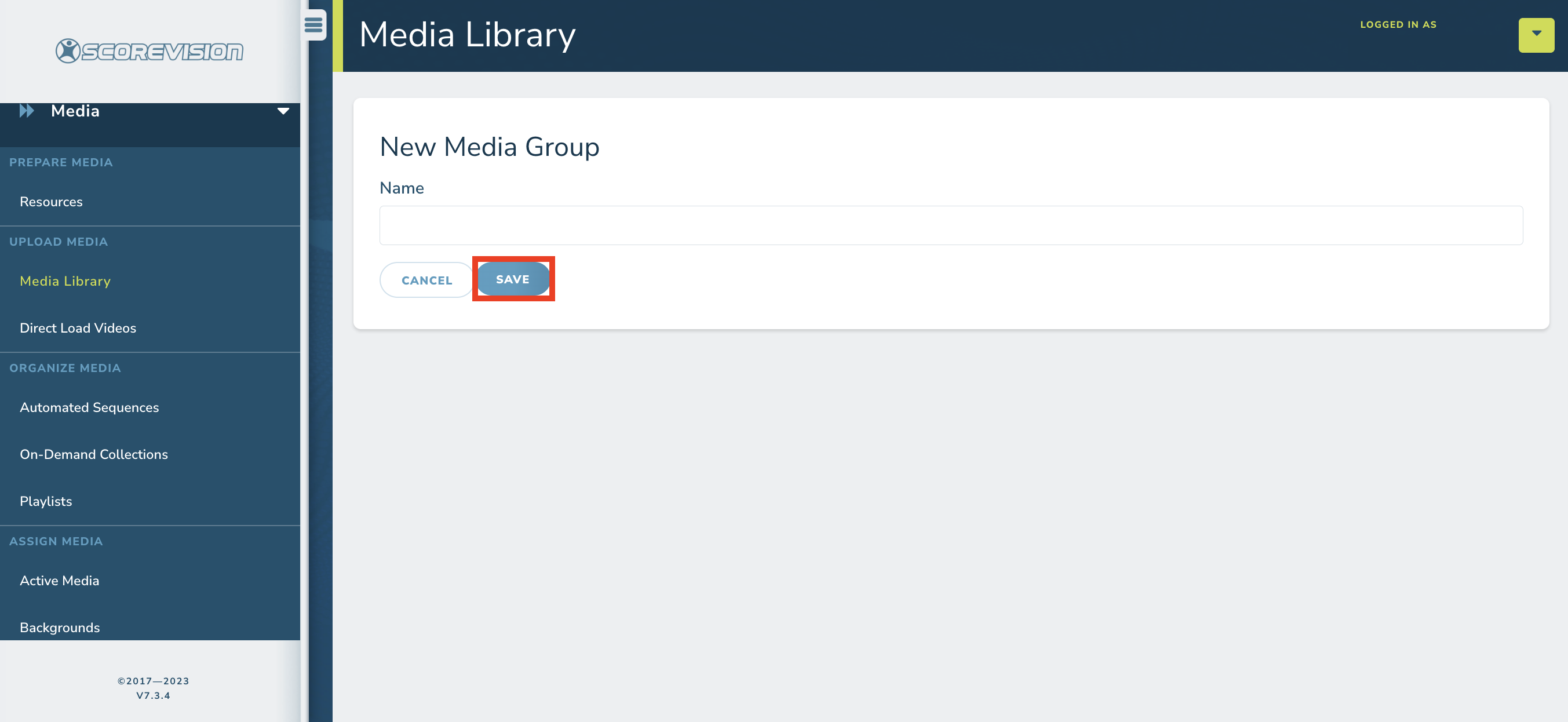
Once saved, the group will automatically open for you to begin adding content if you are ready to do so. Groups can be created and left empty if you want to prepare for a special event (such as a senior night or a group dedicated to a specific advertiser) even though you might not yet have all the media created and ready to upload.
3. The red text at the top of your new group window will give you specifications for uploading images and videos. Scroll down to see the categories of media that may be added for use on your display such as Cinema, Fan App Event Feed, Fan App Features, Panorama, Brand, Signature, Wrapper, Secondary Wrapper, Third Wrapper, Custom Sized or Audio Only. NOTE: Available categories may be different for your organization. This depends on the location, size, and ratio of your display. Only media that meets the exact specifications will successfully upload.
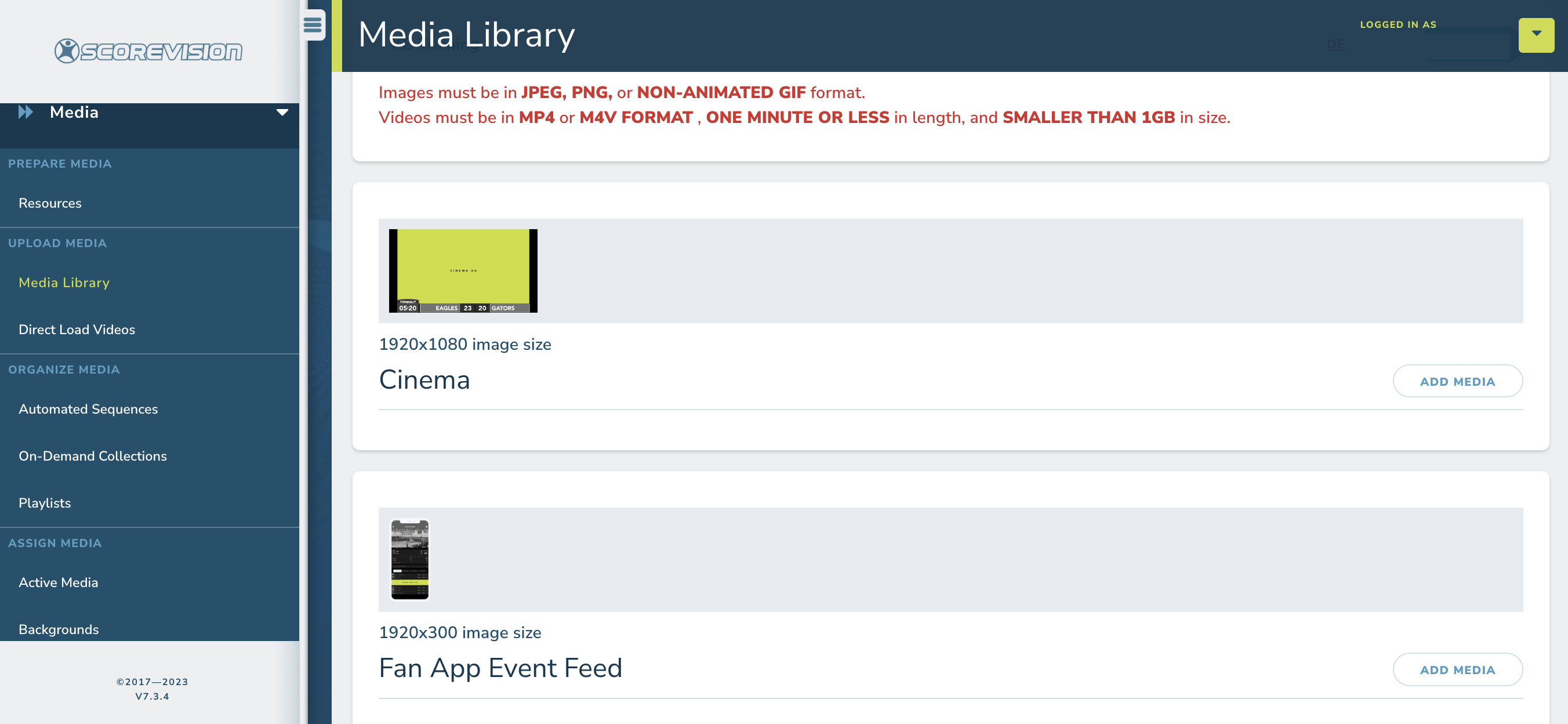
Click on the category icon to see a help window with additional information about when this type of media is typically used. Click the X in the upper right corner to close the help window.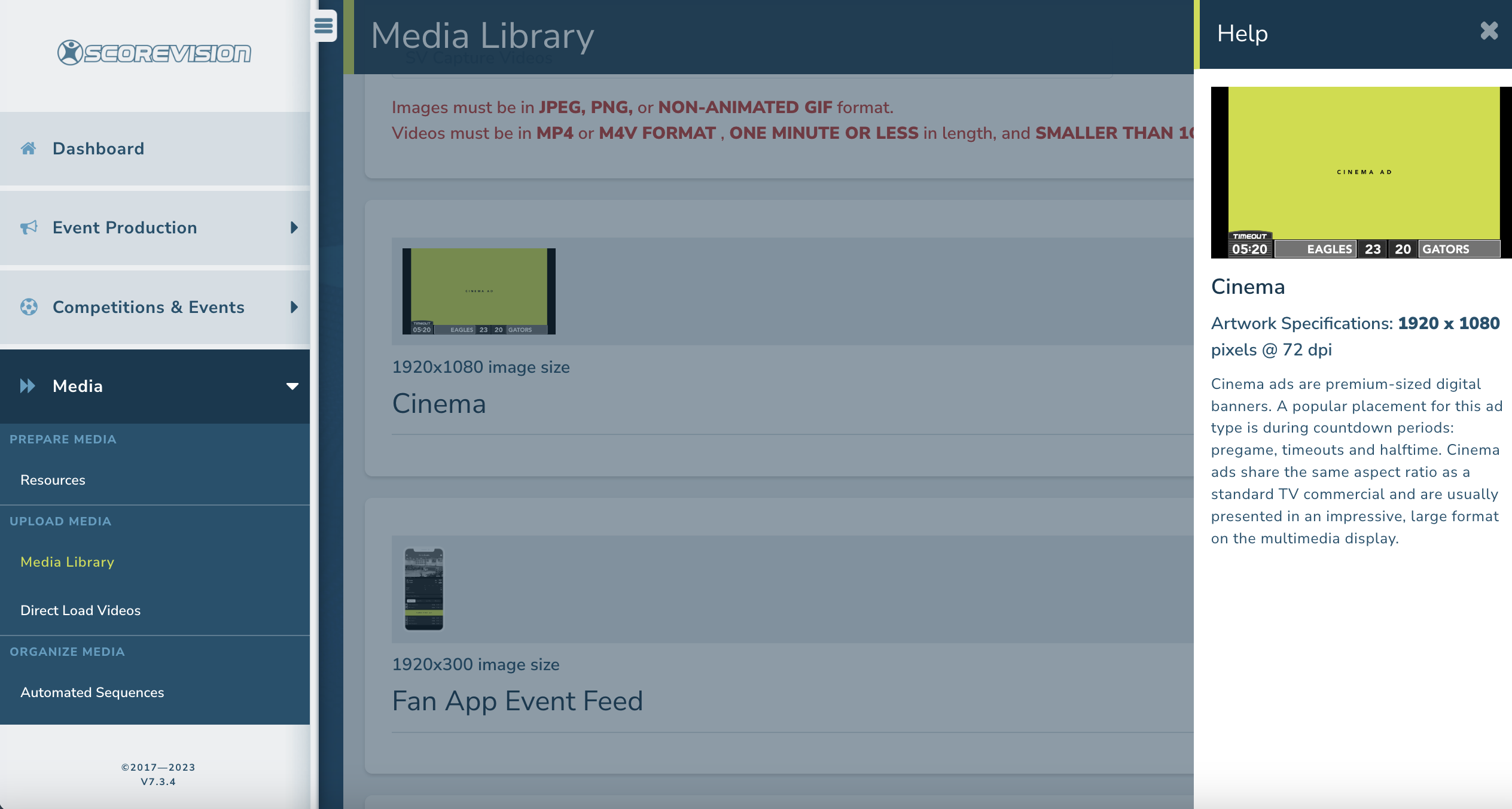
4. Click on ADD MEDIA then navigate to the file you wish to upload. 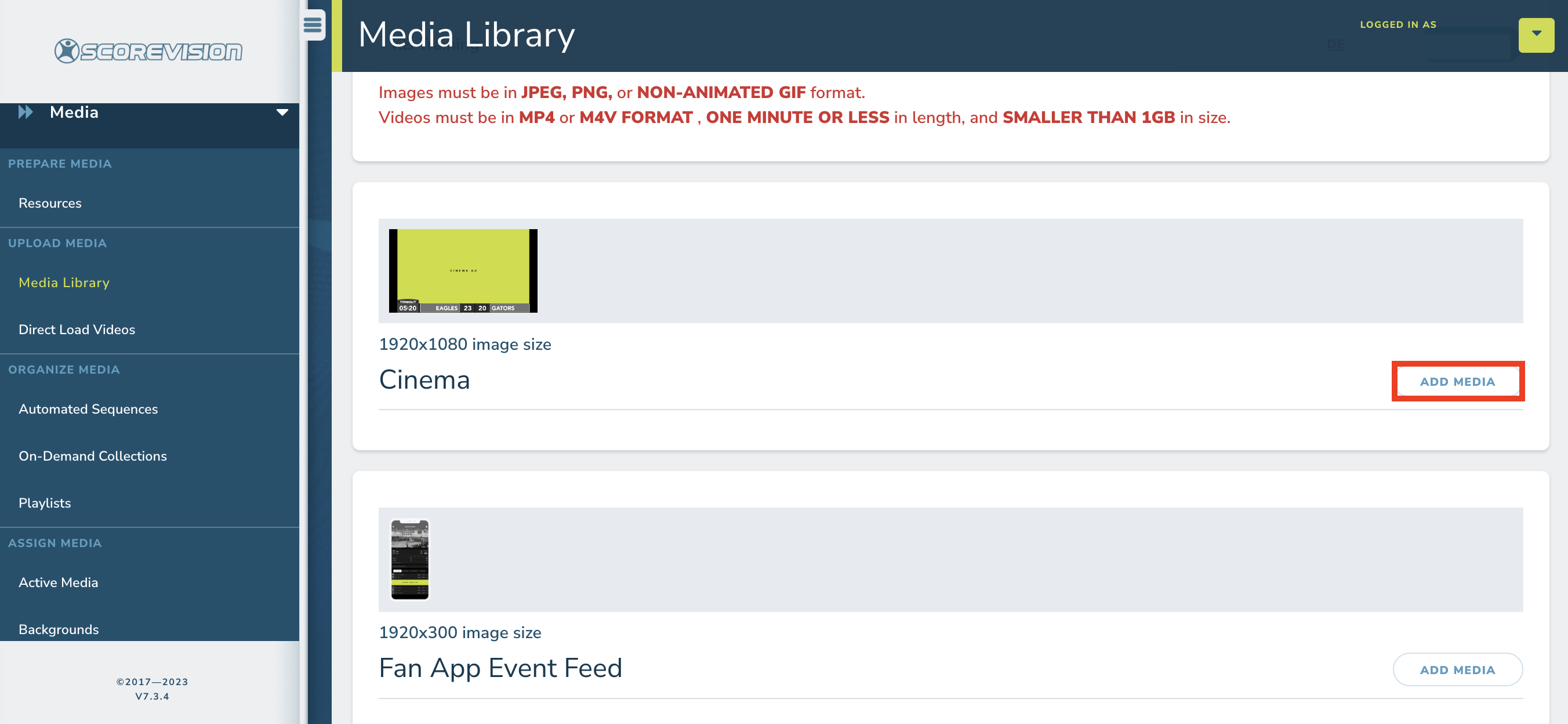
Once the file has been uploaded, you will see a preview card for that media in the category. Click on the card to see a larger preview of the media. You can also edit or delete media from the group by clicking those words at the bottom of the card.
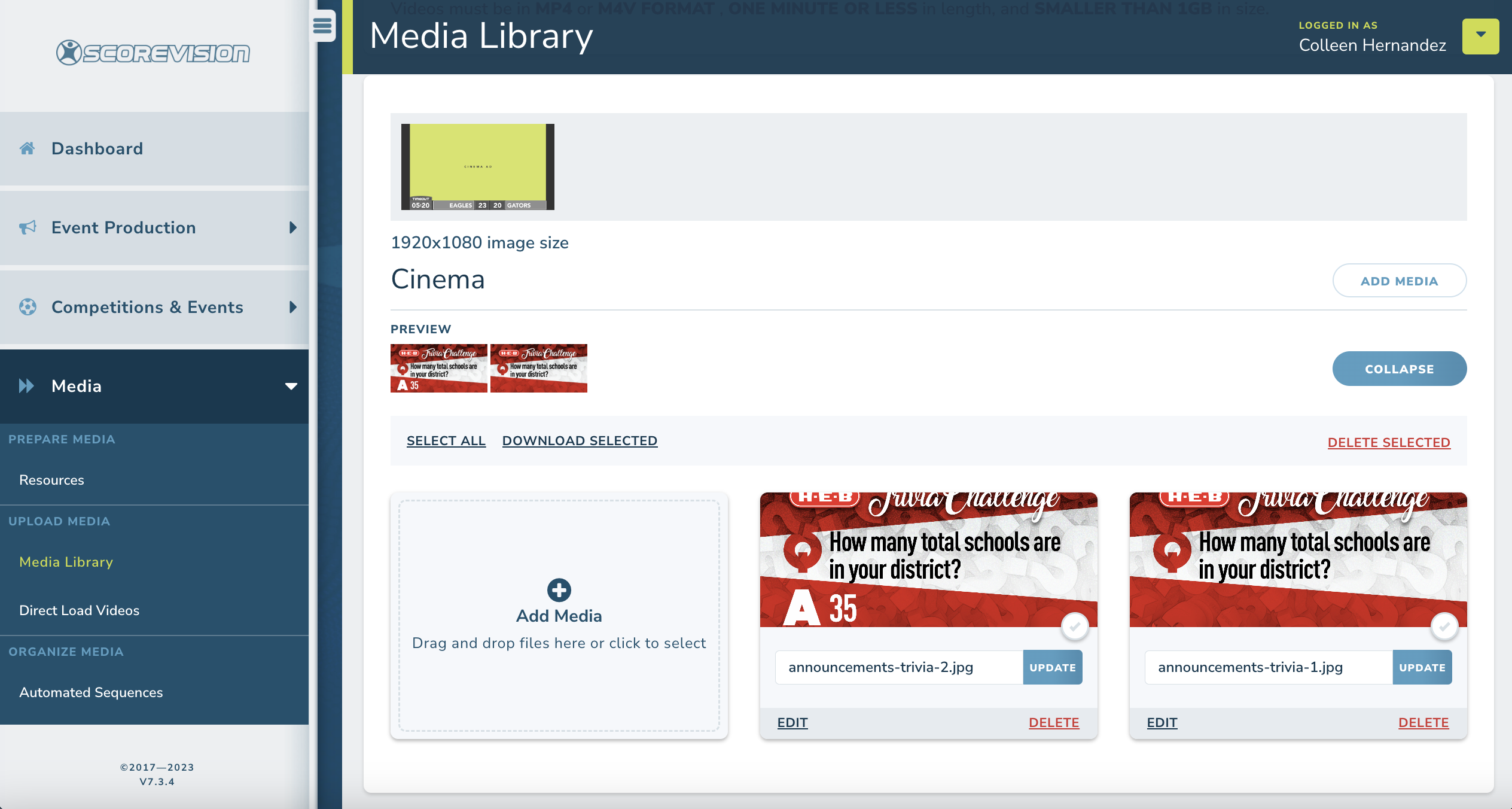
Downloading Media From Within a Group
There may be times when you wish to download media that has already been added to a group. This is especially helpful if you would like to download something created by ScoreVision for your organization in your Default Media group and use it as the base to create other media for your organization.
1. Open the group (such as Default Media) that contains the file you would like to download. Click EXPAND on the category in which the media is located.
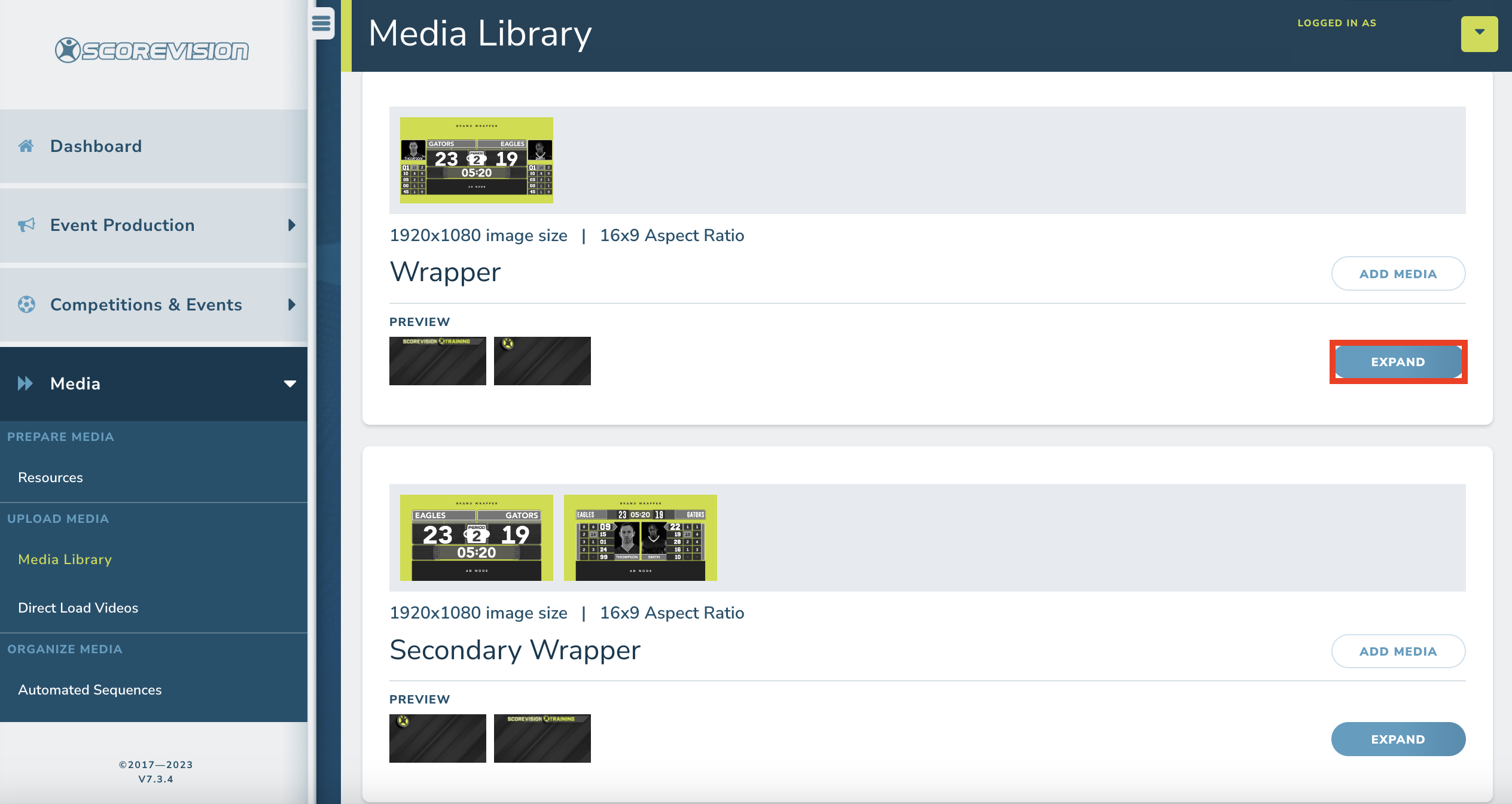
2. Select the file you would like to download by clicking the checkmark in the lower right corner of the media card. Then click DOWNLOAD SELECTED and a zip file containing the selected media will download to your computer.
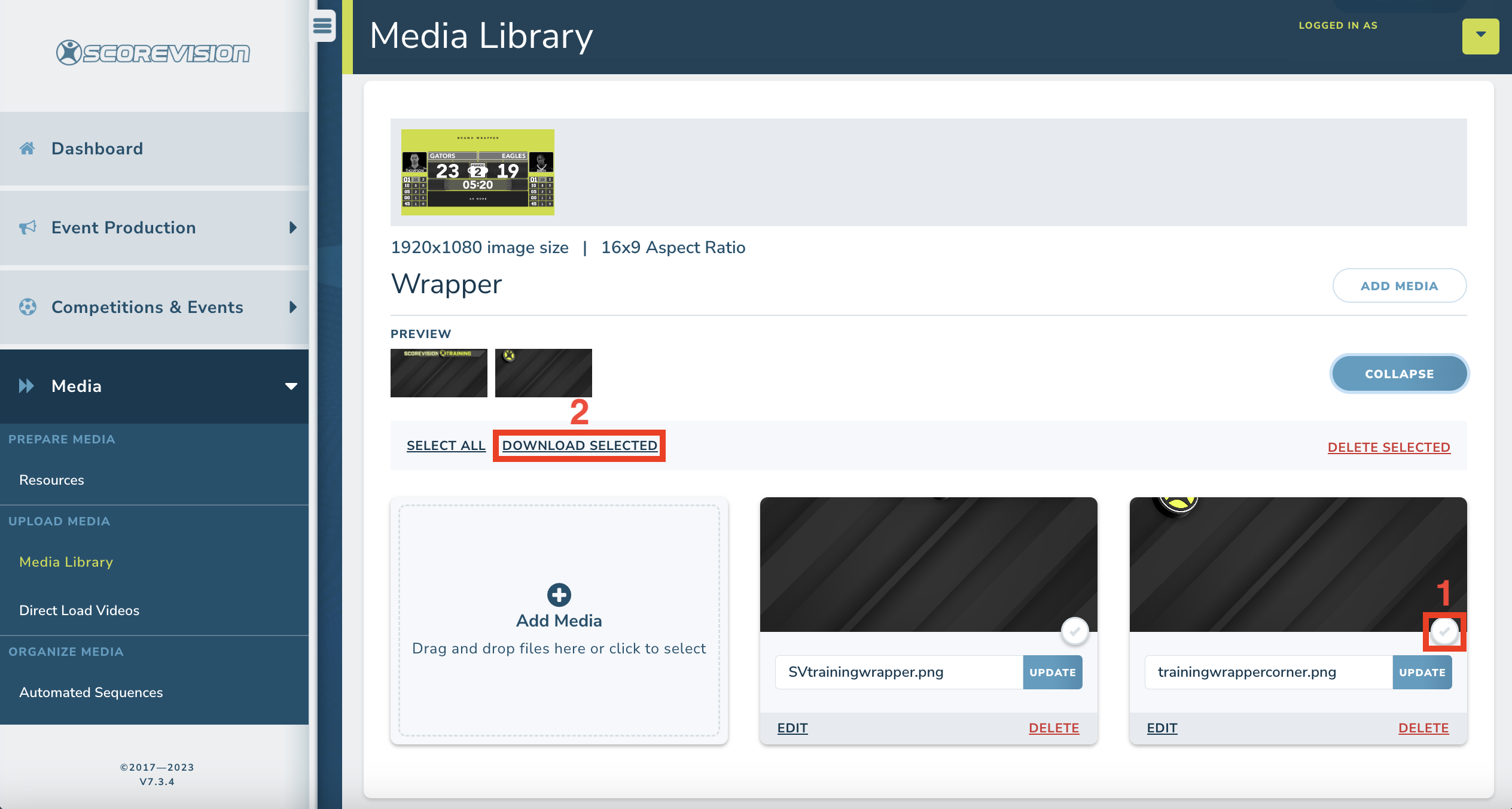
ScoreVision Support Contact Information
If you have any questions or need assistance, our support team is available to help.

