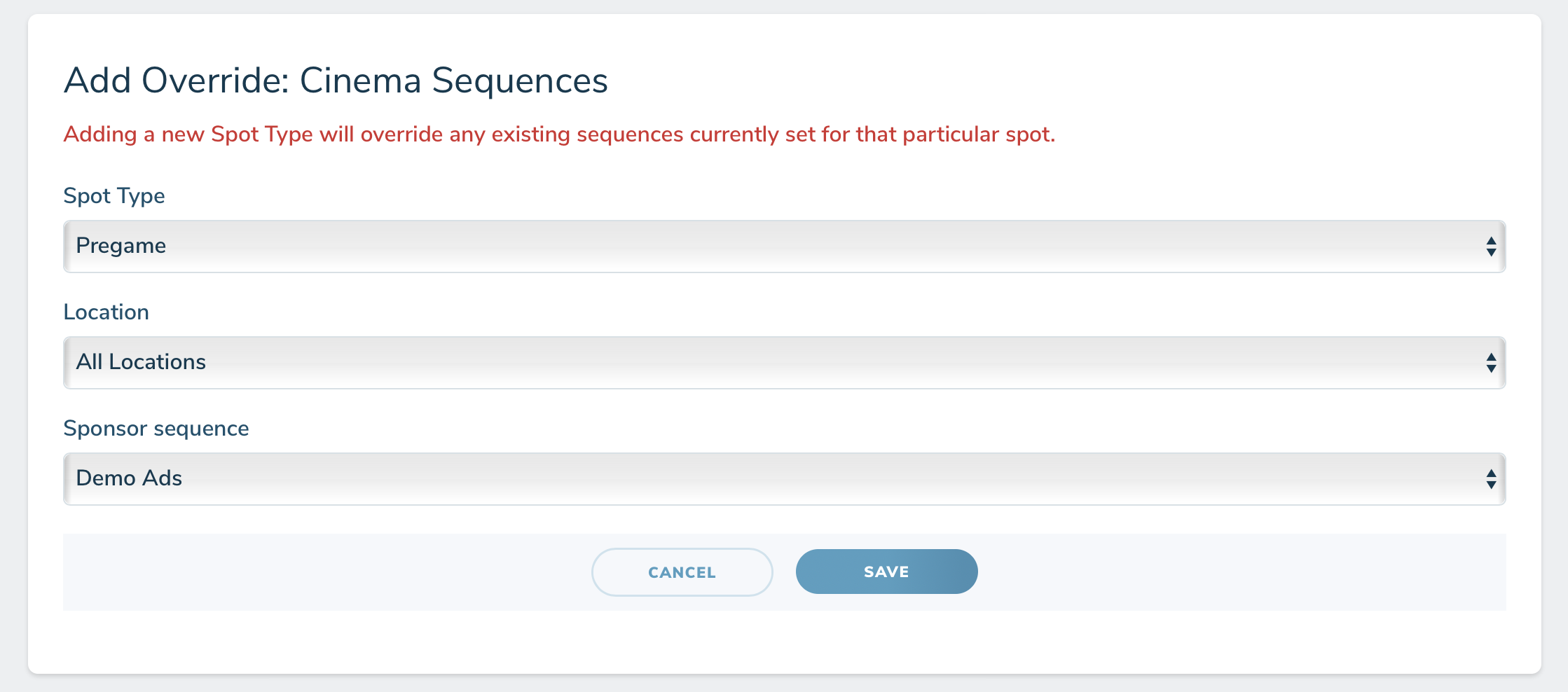This guide will provide instructions on how to access the Competitions & Events tab, as well as how to set Media Overrides for a specific season.
1. After signing into your ScoreVision Cloud account, select the Competitions & Events tab on the left side of the screen. From the drop-down menu, select EDIT SEASON. NOTE: Ensure that the season being displayed in the highlighted white box is the one that you want to edit. If not, click Change Season at the bottom of the Competitions & Events tab to choose the correct season.


2. Automated Sequences and On Demand Collections (see each guide, respectively, for more info) set the media defaults at the Organization level (which means that those sequences and collections will apply to all seasons until otherwise noted). If you'd like specific sequences and/or collections to only be available for defined seasons, you would set Media Overrides at the season level. The media defaults for each of the following are displayed:
- On Demand and Playlist Media Defaults
- Fan App Event Feed
- Fan App Features
- Cinema Sequences (PREGAME, HALFTIME, TIMEOUT, PERIOD BREAK, GENERAL, and STANDBY)
- Brand Ad Sequences (only available on select board sizes)
- Panorama Ad Sequences
- Signature Ad Sequences (only available on select board sizes)
- Wrapper Sequences

3. To override a media default, there are two options:
- Click the ADD SEQUENCES DEFAULT box for the category you want to override (Cinema, Panorama, etc.). Then, select the Spot Type, Location, and Sponsor sequence that you want from their respective drop-down menus. Once you're done, click SAVE at the bottom.
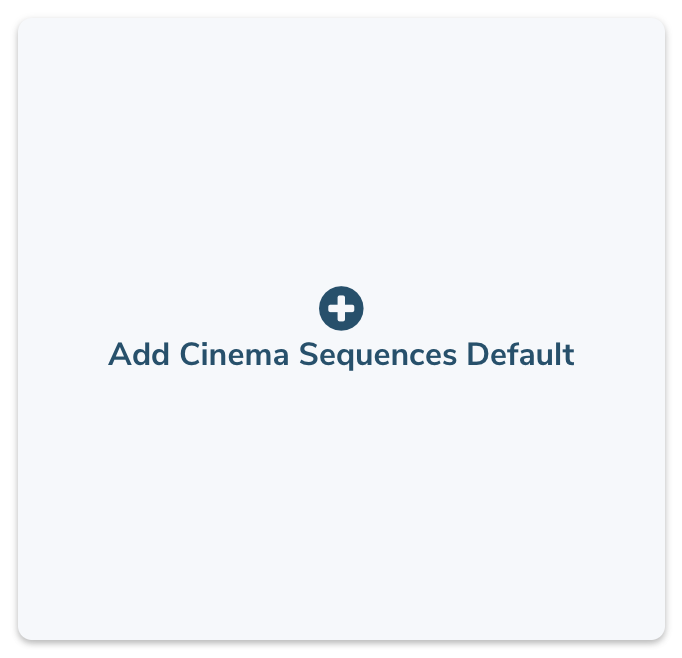
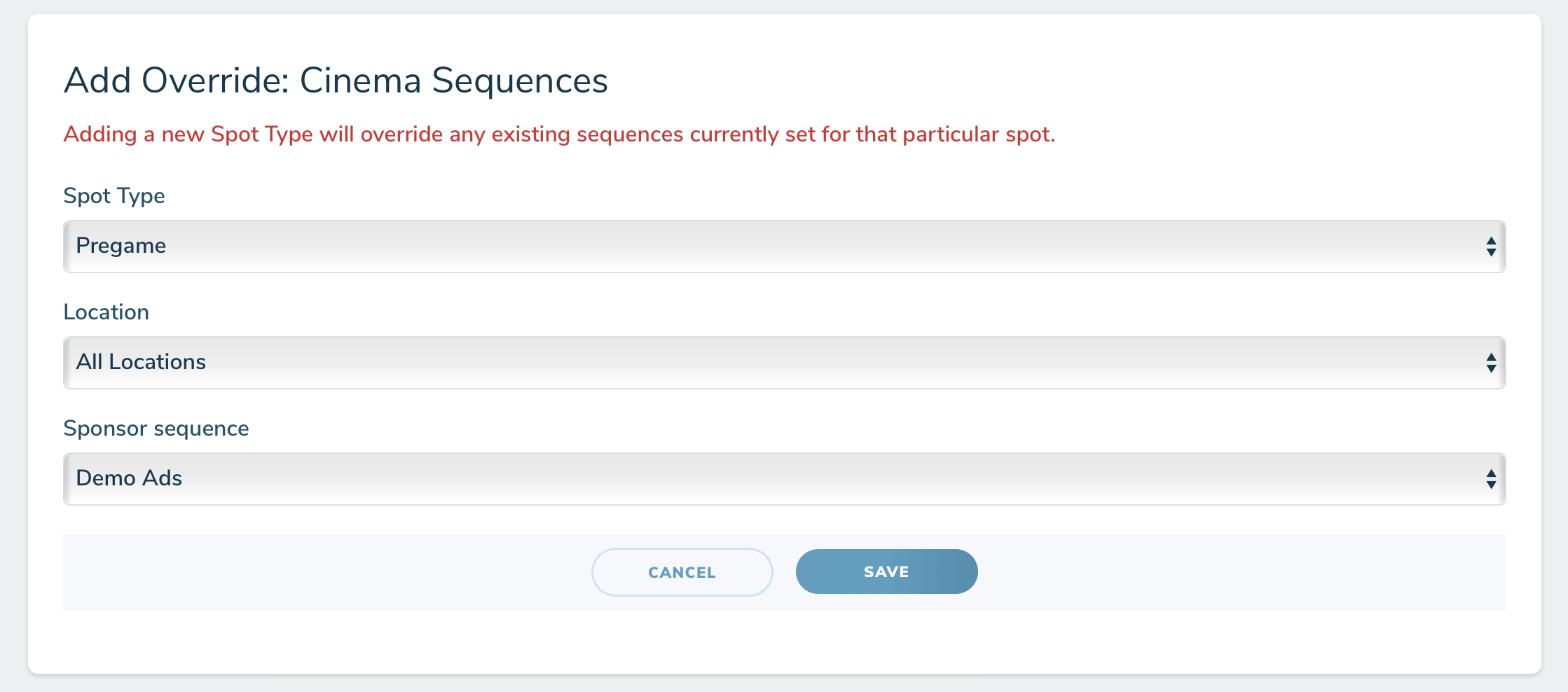
- Or, click OVERRIDE on the specific media default that you want to override for the respective season. Then, select the Spot Type, Location, and Sponsor sequence that you want from their respective drop-down menus. Once you're done, click SAVE at the bottom.