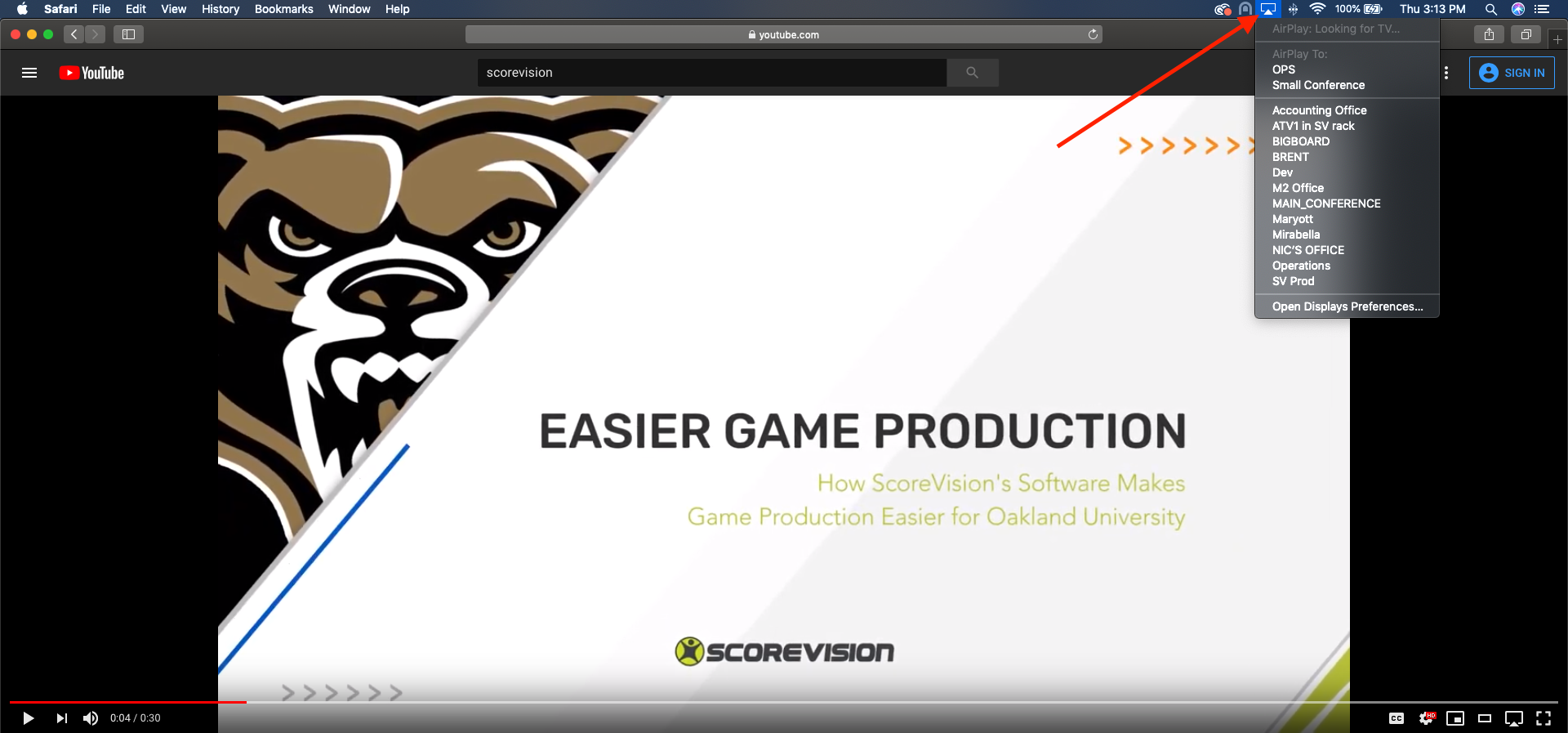This article will provide instructions on mirroring from your iPad or MacBook laptop to the display. Examples for this include, but are not limited to: Hudl, YouTube, Pandora/Spotify/iTunes, Netflix, etc.
1. Log into Producer App.
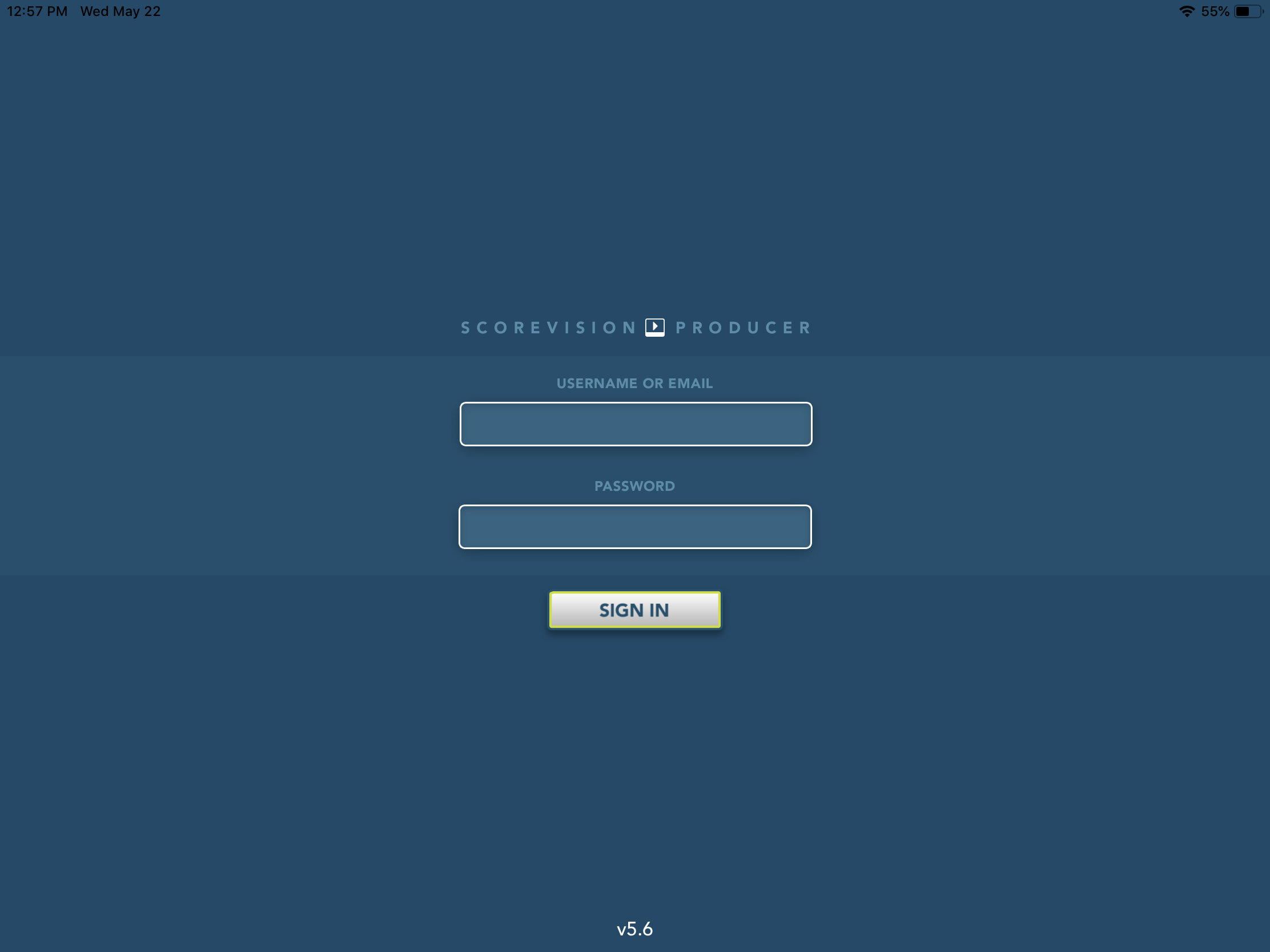
2. Connect to SV-1 (or, SV-2 works too).
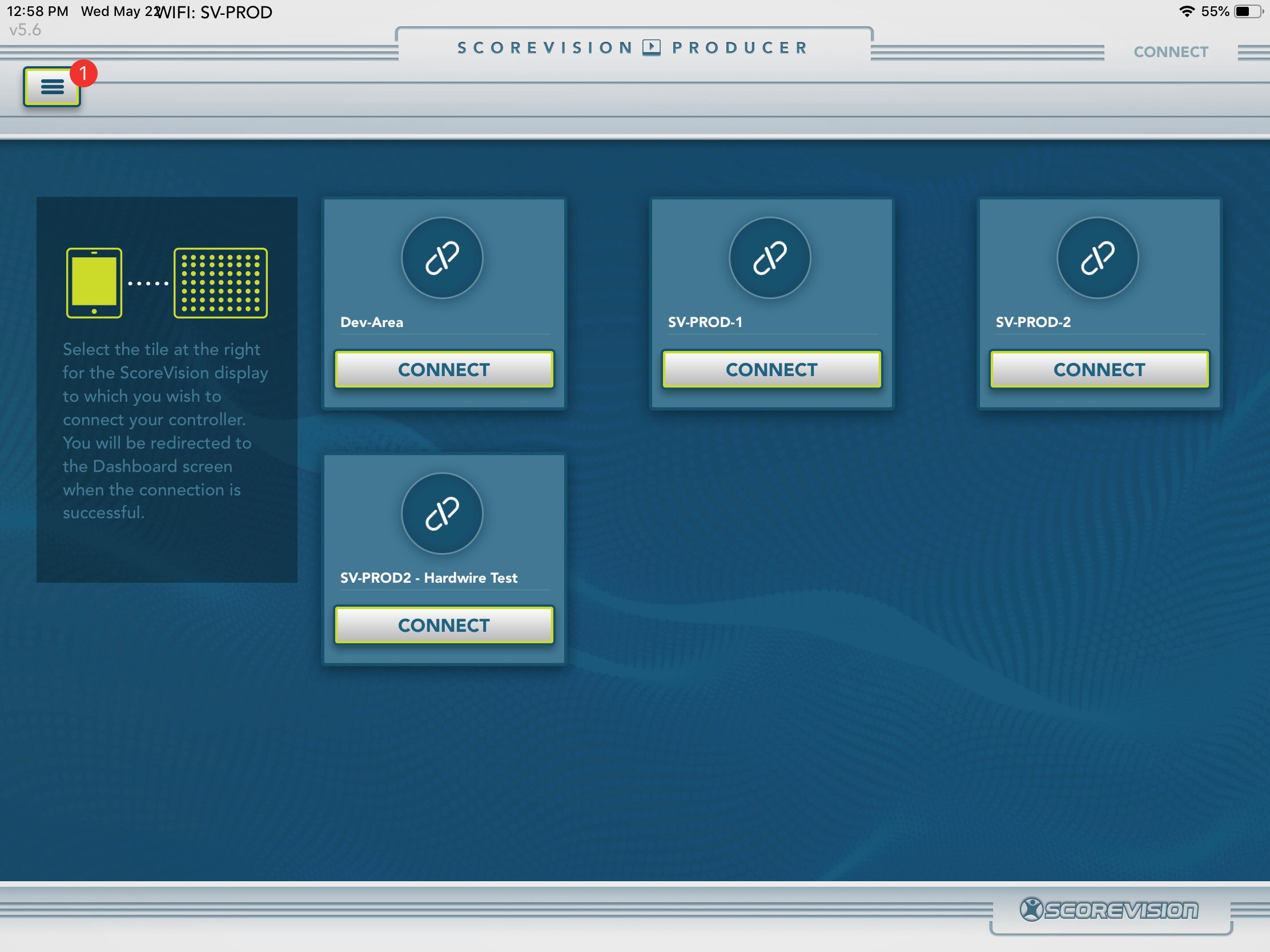
3. Once you're connected, it should take you to the Dashboard. Click the hamburger menu icon in the top left corner.
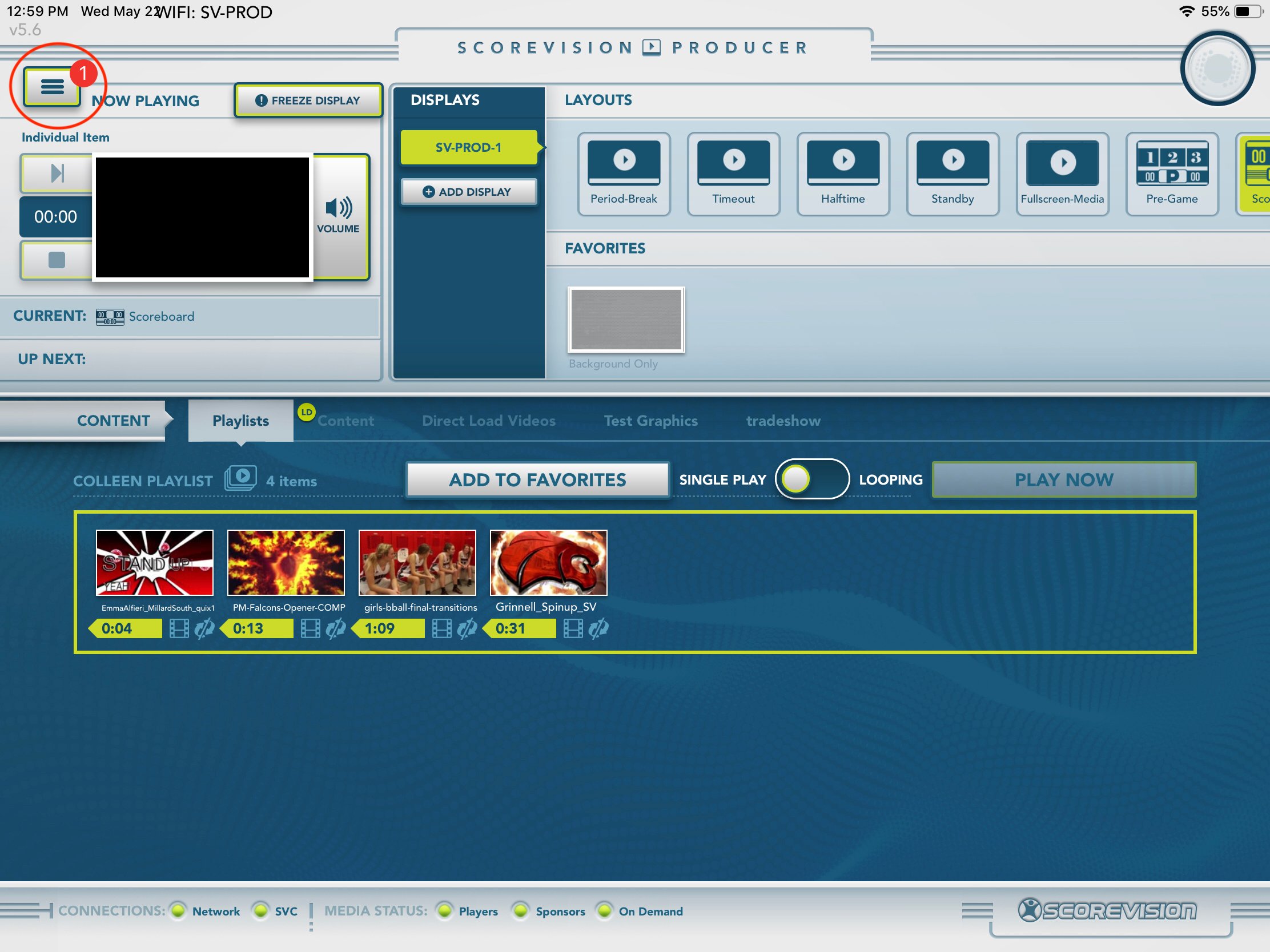
4. Select AV CONTROLS.
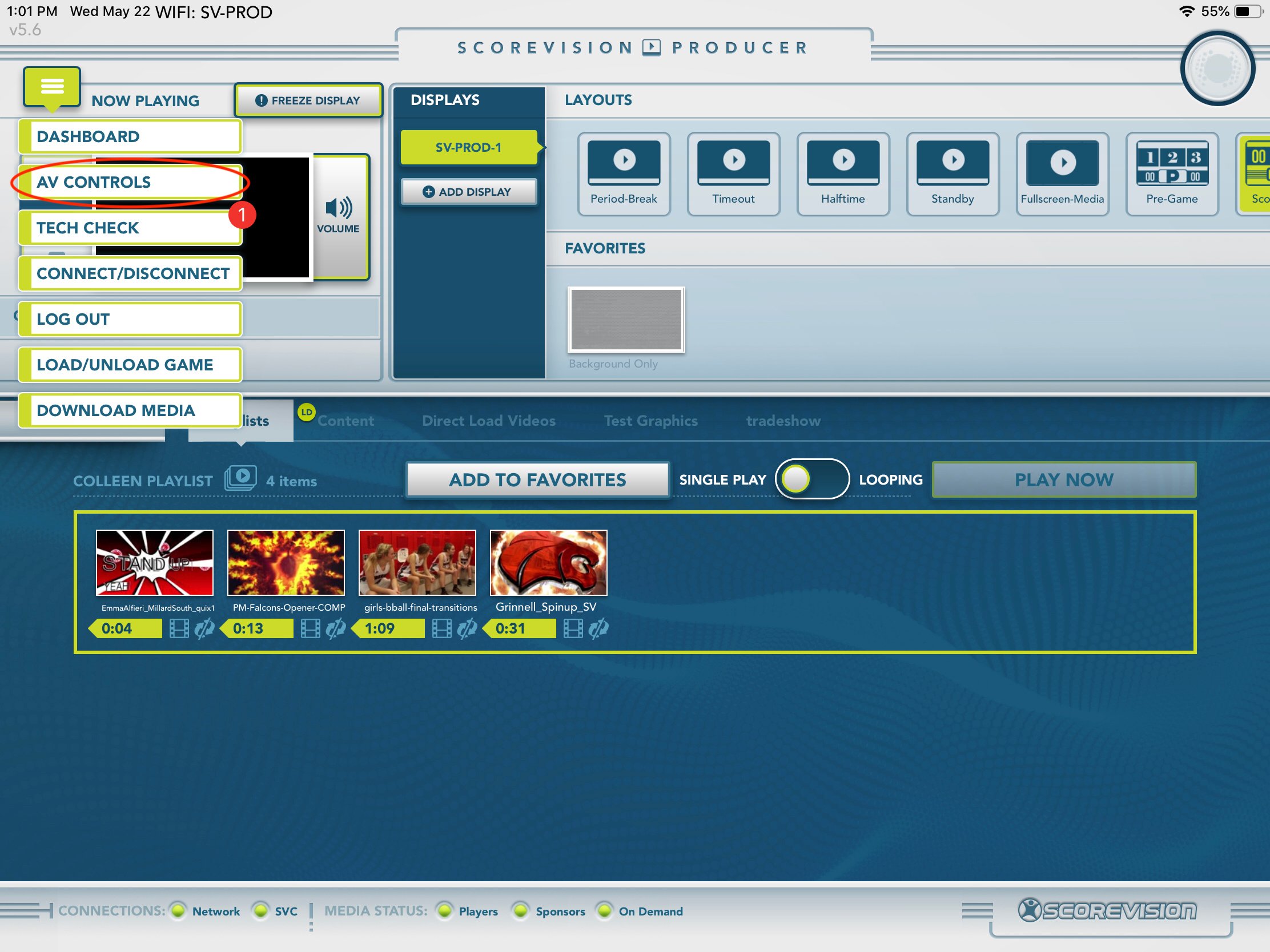
5. Ensure that the Multimedia Displays option is switched to ON. Also, ensure that the Brightness is not set to 0% (it is recommended to set at 30% brightness and not exceed 50%).

6. Click APPLY on the AV Preset named Apple TV. NOTE: The Apple TV AV Preset must be set up previously in your ScoreVision Cloud account. If you have any questions, please contact ScoreVision Support.
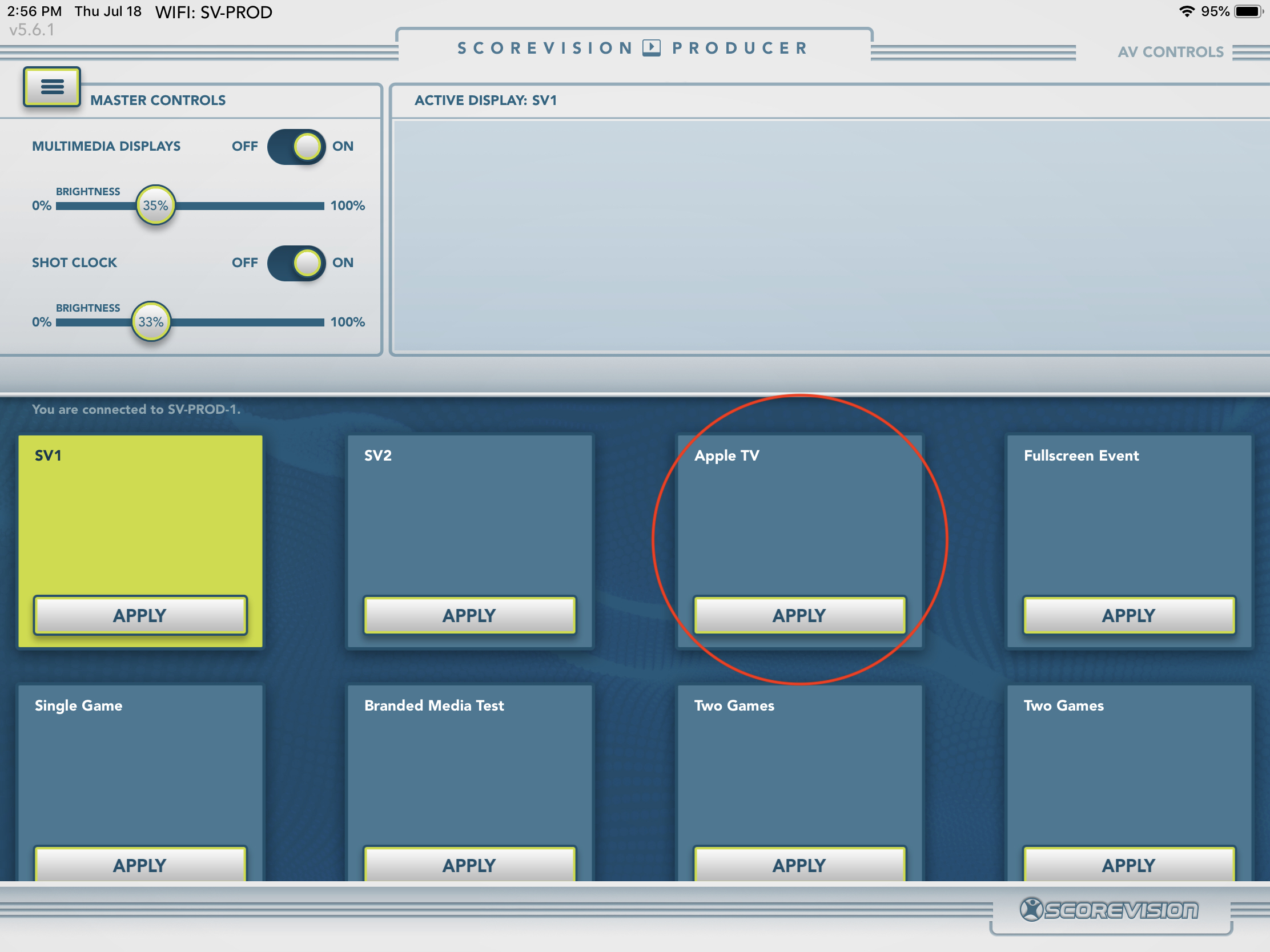
How to mirror iPad
1. After you've selected the Apple TV AV Preset, your ScoreVision display is ready to accommodate screen mirroring through the Apple TV. Swipe down from the top right corner of the iPad to access the SCREEN MIRRORING button. Click on SCREEN MIRRORING and select the name of your Apple TV (it should be named "ScoreVision"; if it asks for a passcode, it should appear on your ScoreVision display). NOTE: If you are using a MacBook laptop to mirror to the board, please refer to the next section.
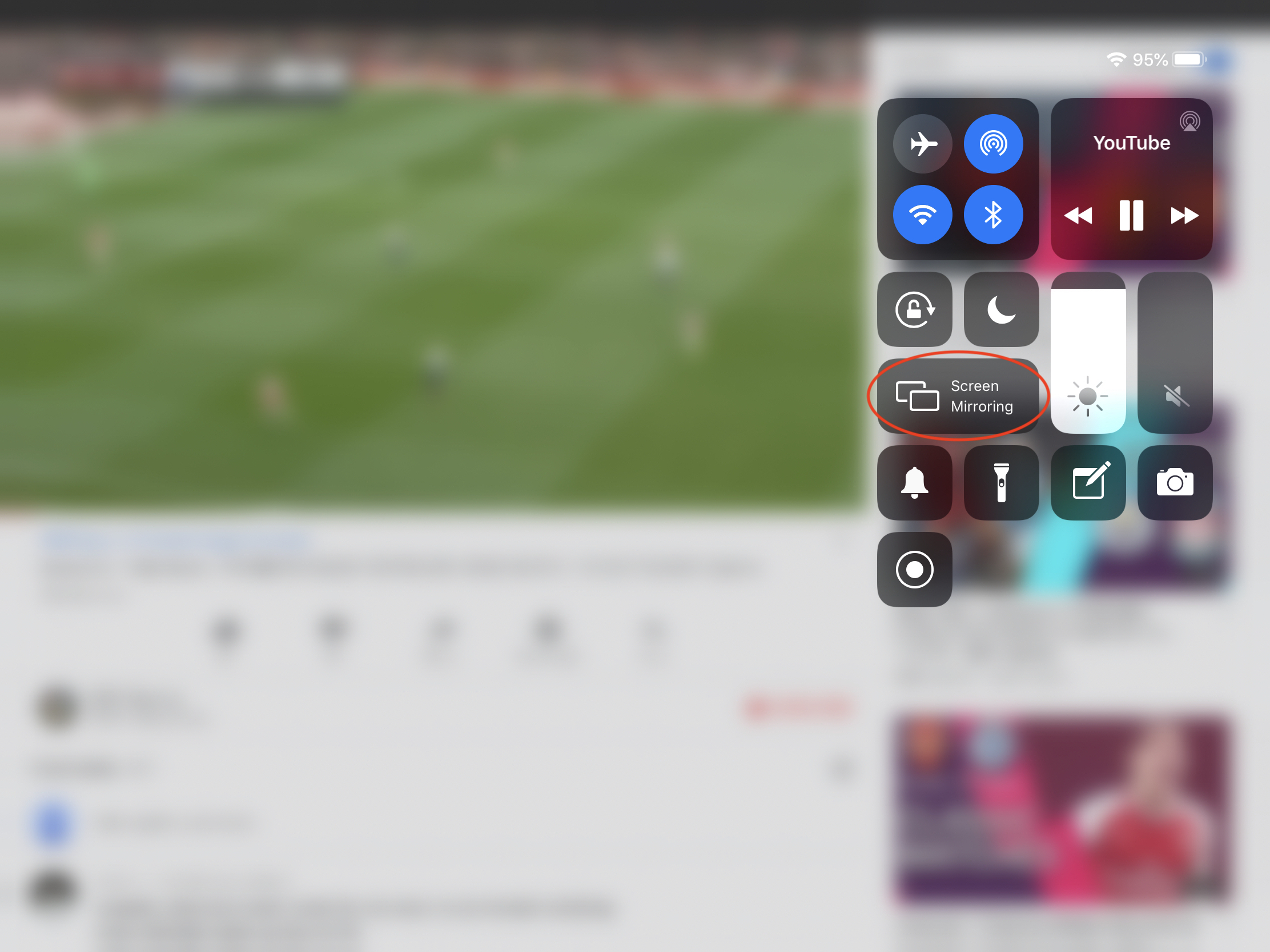
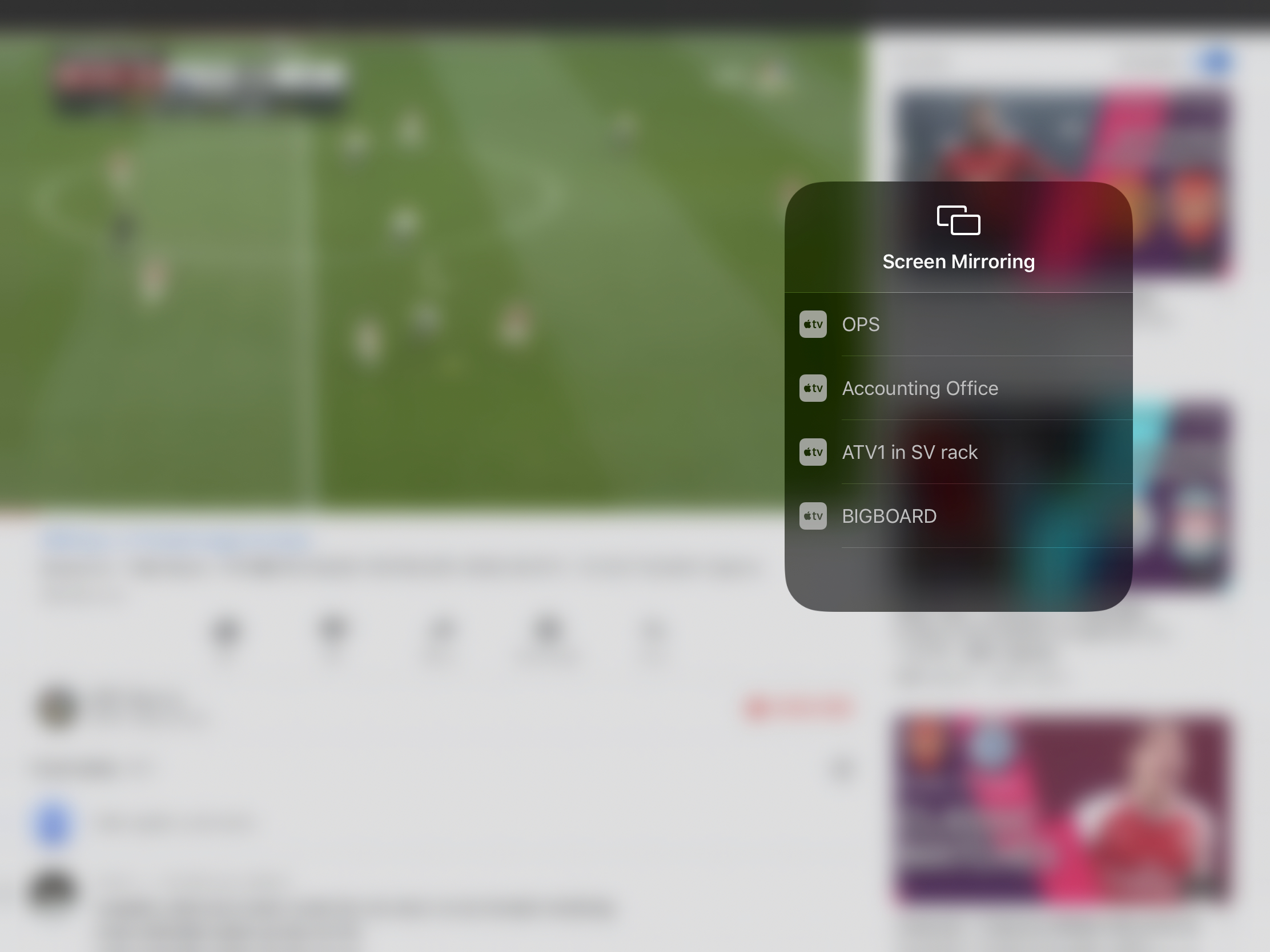
2. Once the iPad connects to the Apple TV, you should see your iPad screen mirroring on the ScoreVision display.
How to mirror MacBook laptop
1. On your MacBook, click the AirPlay icon (a red arrow in the example below is pointing at it) at the top of your laptop screen. Ensure that your AirPlay is turned on, and then select the proper Apple TV (it should be named "ScoreVision"; if it asks for a passcode, it should appear on your ScoreVision display) to connect to.