This article explains how to create On-Demand Collections in the media section of the ScoreVision Cloud.
On-Demand Collections are groupings of media that get pushed to the Producer App. Each media item in a Collection can be triggered at any time during a game - these media items can be played one at a time and will appear in designated, premium spaces on your display.
Creating On-Demand Collections
1. Go to app.scorevision.com and log in to your ScoreVision Cloud account using your credentials. Once logged in, you will be on the dashboard screen. Select MEDIA from the control panel on the left side of the window to see the dropdown options.
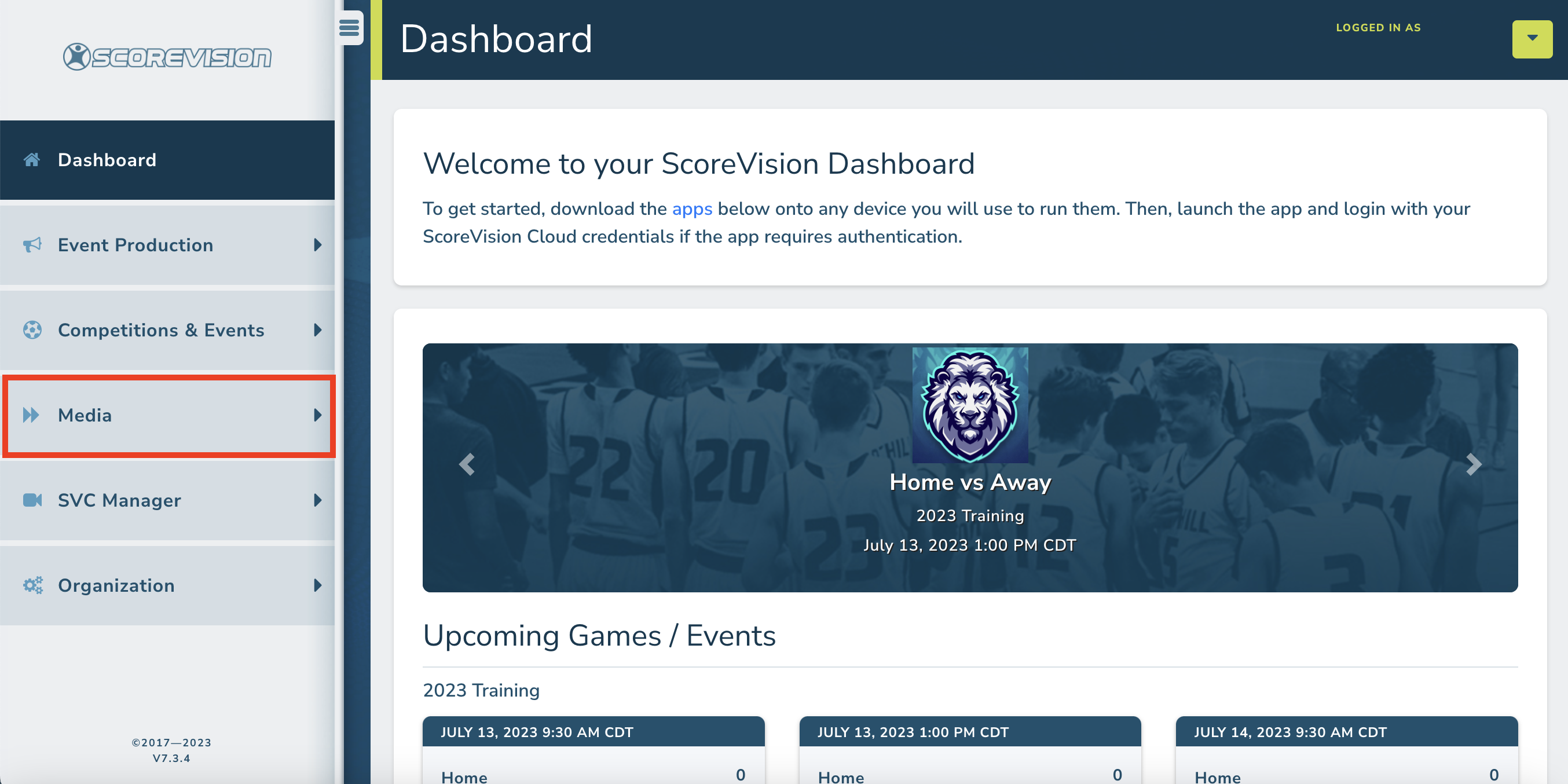
2. From the dropdown options, click on ON-DEMAND COLLECTIONS under the organize media heading.
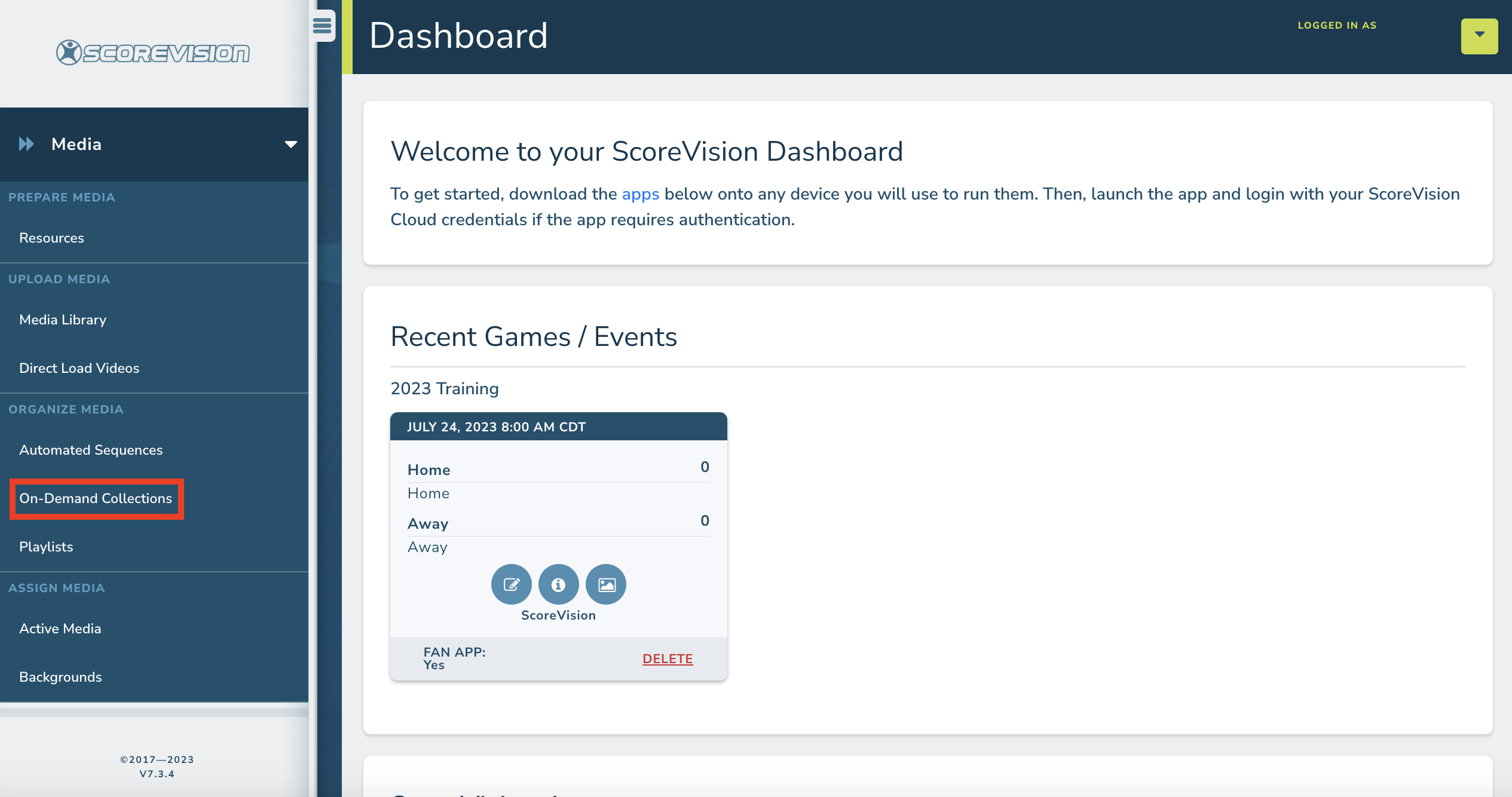
3. On-Demand Collections previously created in your cloud account are shown as cards on this page. You can edit or delete collections as needed. Click CREATE NEW COLLECTION to build a new On-Demand Collection.
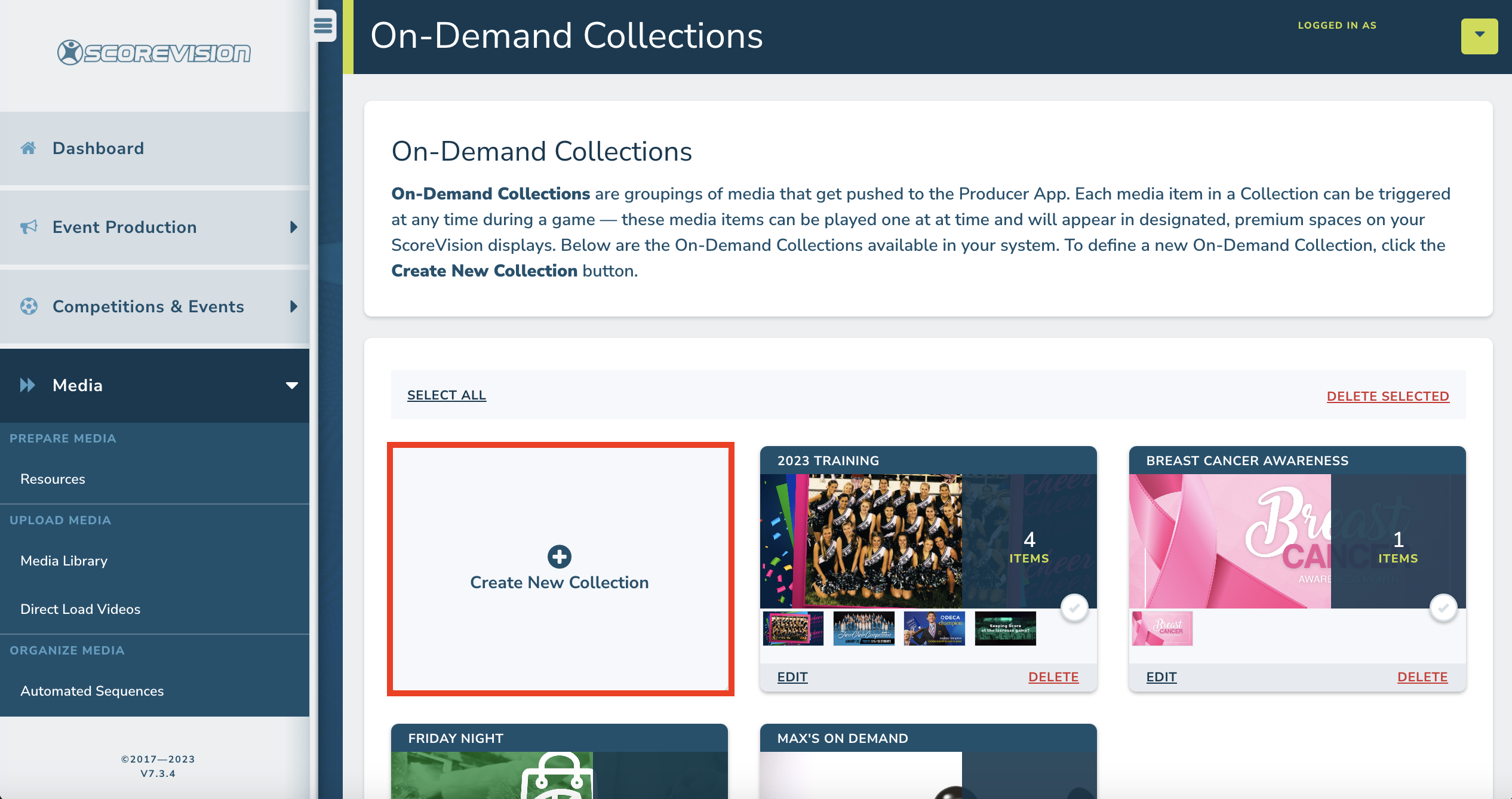
4. Choose a name for the new collection and enter it in the field marked CONTENTS NAME. Then click on SELECT A GROUP to choose from which group you would like to select media.
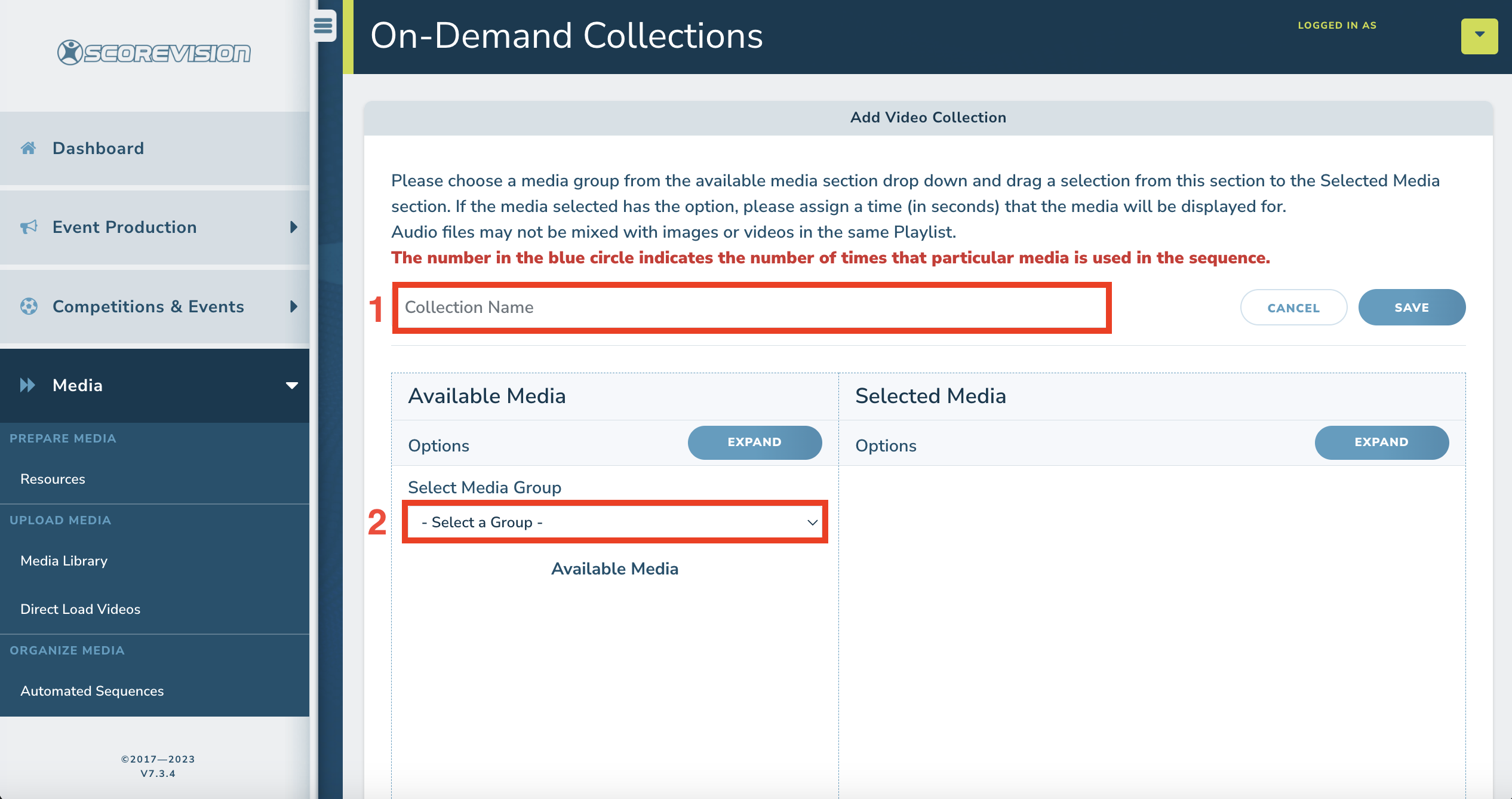
5. Drag the media you want to add to the collection from the Available Media column to the Selected Media column.
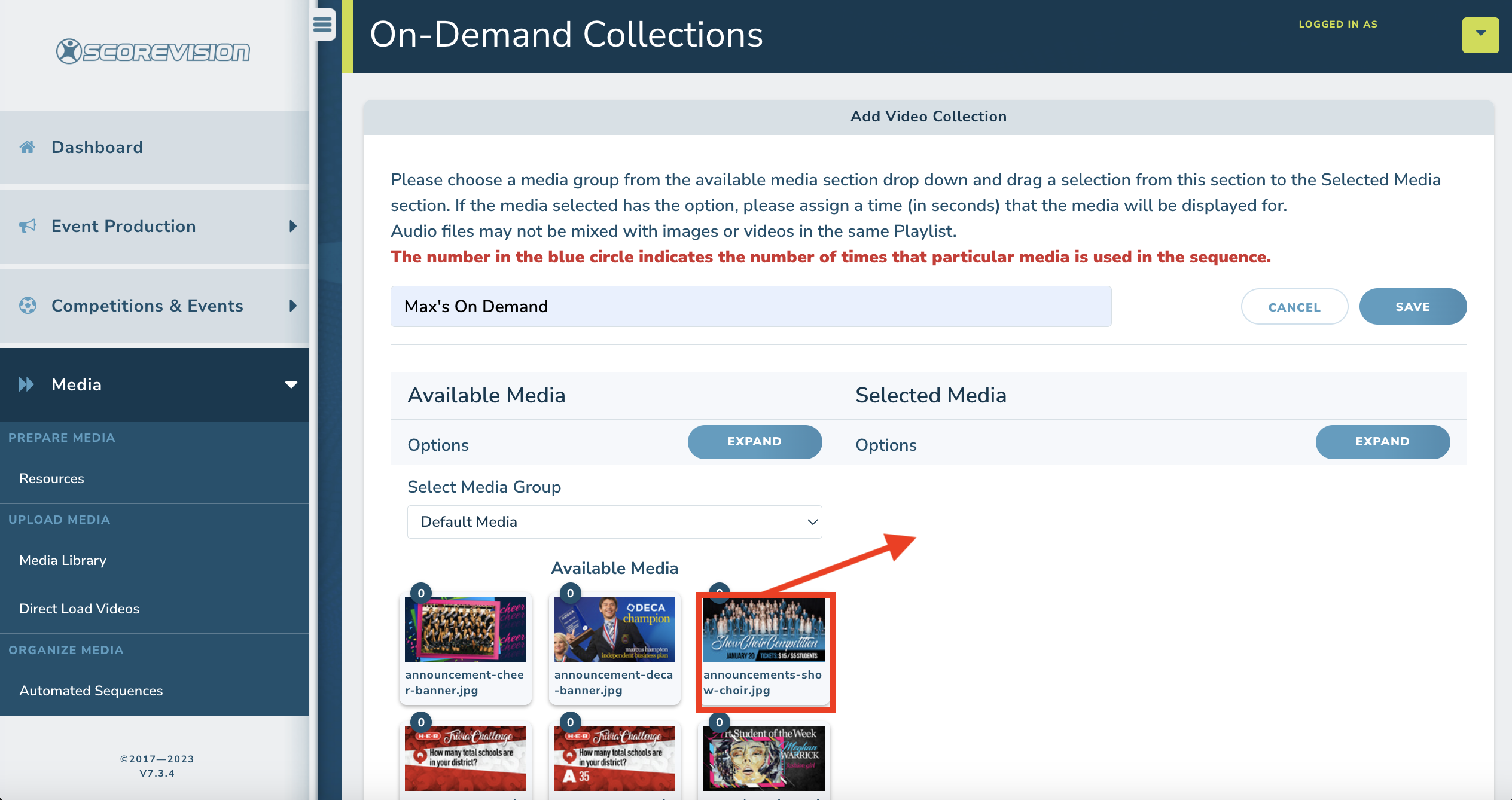
You can select multiple pieces of media by click on the file names to highlight them and then dragging the group to the Selected Media column altogether.
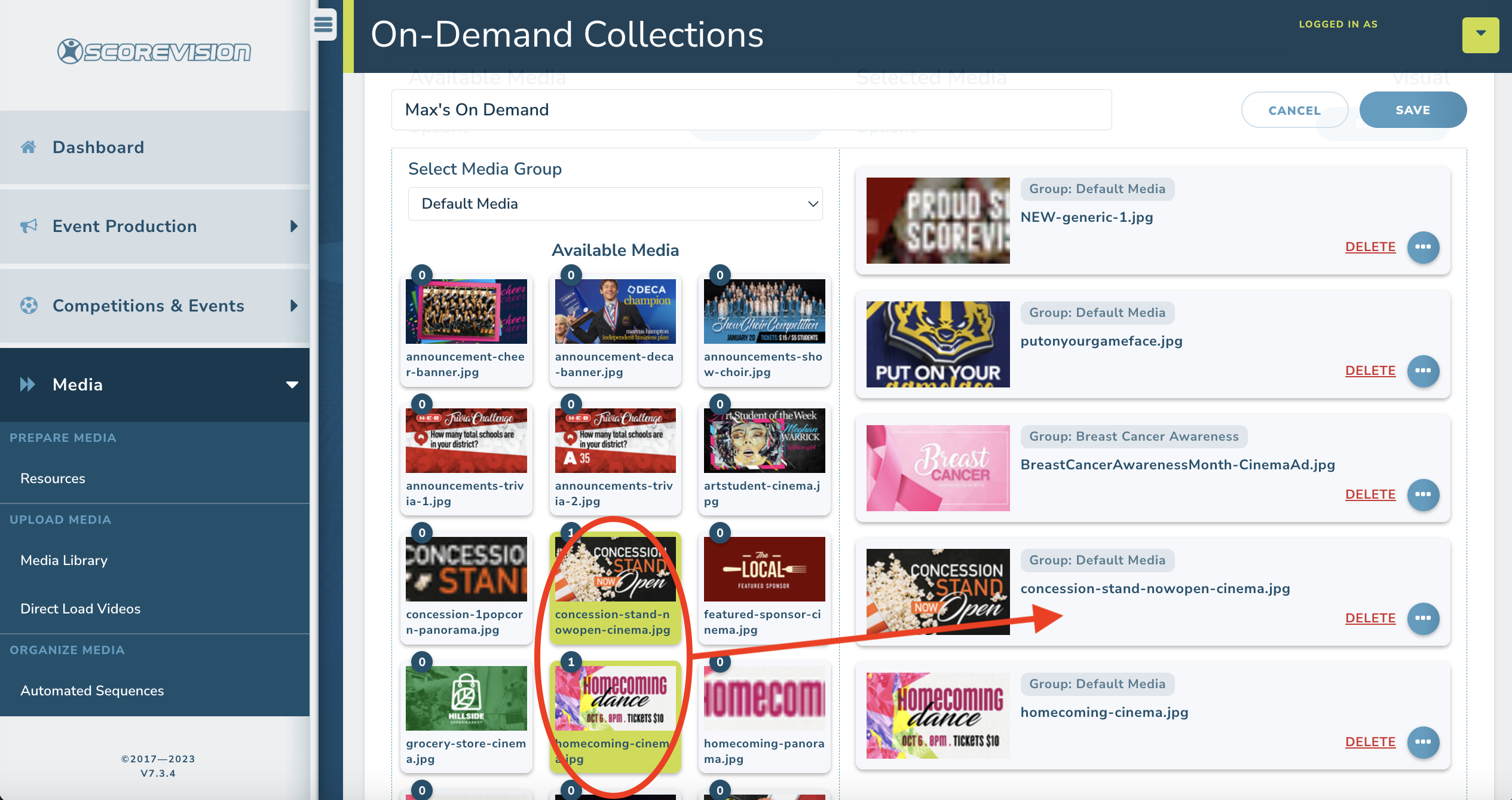
When selecting media, you are not restricted to choosing from a single media group. On-Demand Collections can contain media from various groups so select a different media group in the available media column if you would like to view other groups.
6. Reorder the selected media within the collection list by dragging and dropping in the order you prefer the files to be displayed. Notice that each piece of available media has a blue circle in the upper left corner to indicate how many times it appears in your collection. It is beneficial to watch for zero or 1 to know if that piece of media has already been included in your collection but you should avoid adding duplicates that would result in the blue circle indicating a number 2 or higher.
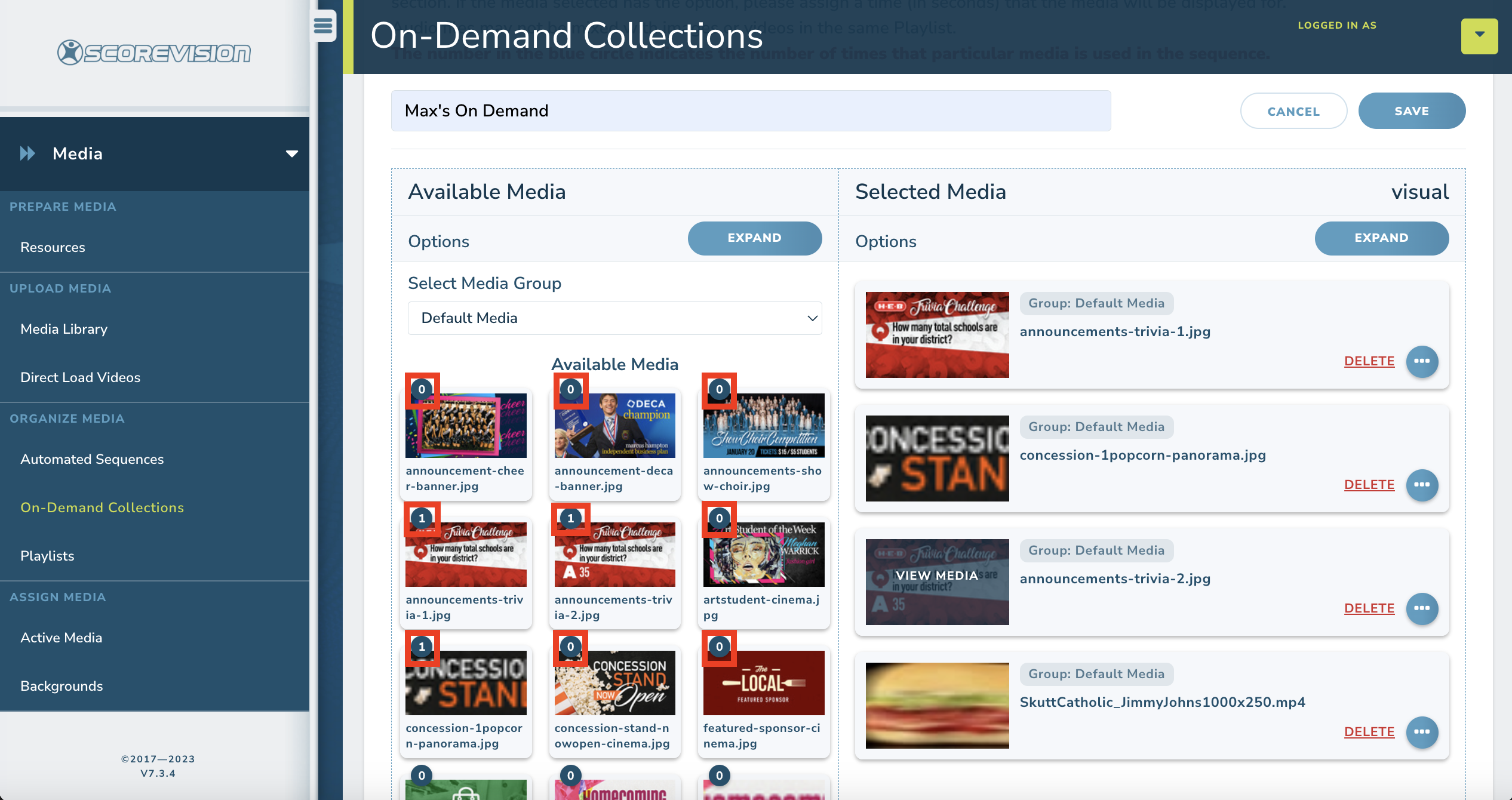
Editing Selected Media Information
1. Click on the blue circle with three dots next to a piece of media in your collection. This opens the information related to the duration your media will be displayed.
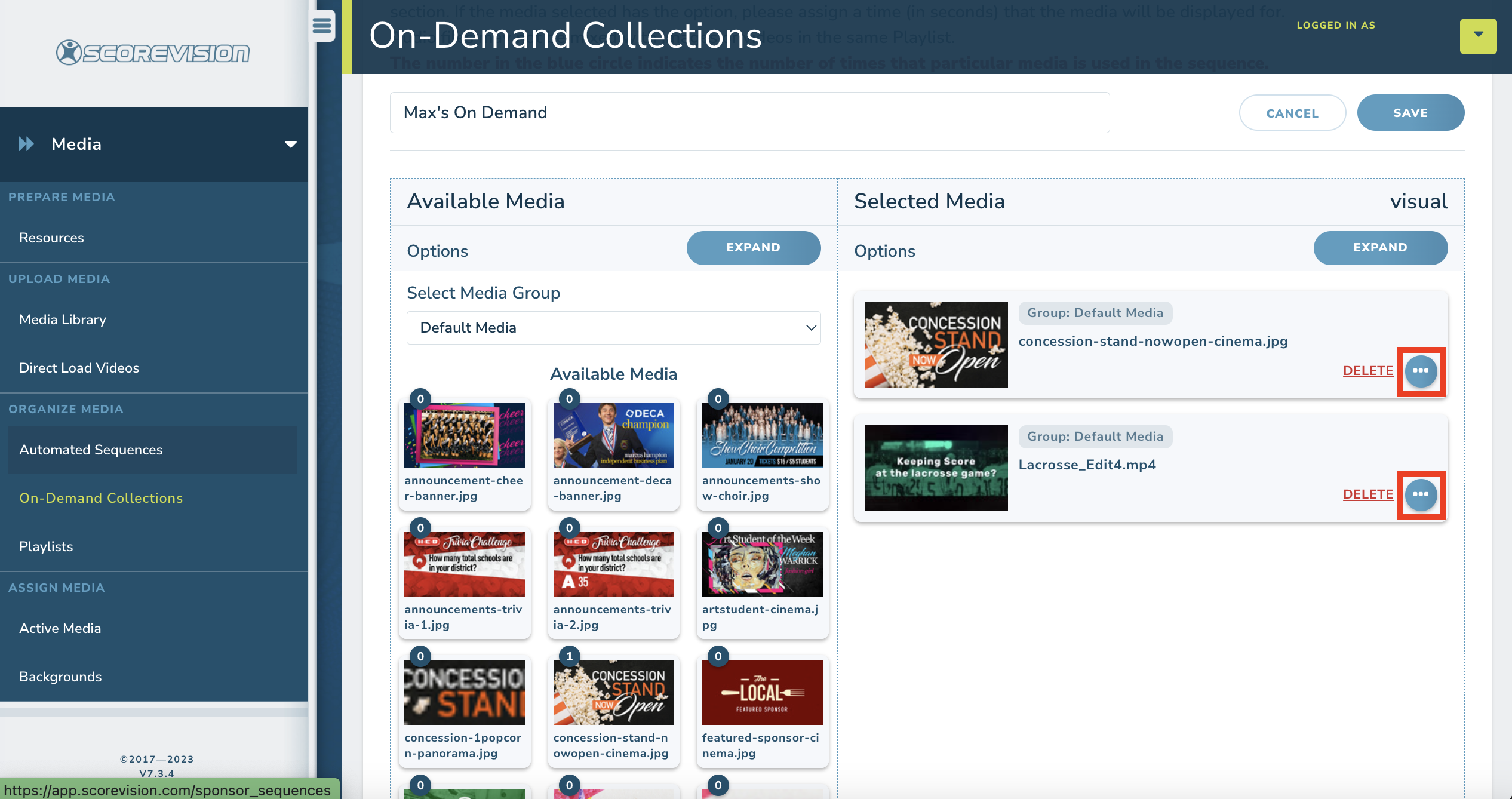
Duration of display can be adjusted for static images. Duration of display is fixed based on the length for videos. Setting images or videos to loop is available for either type of media.
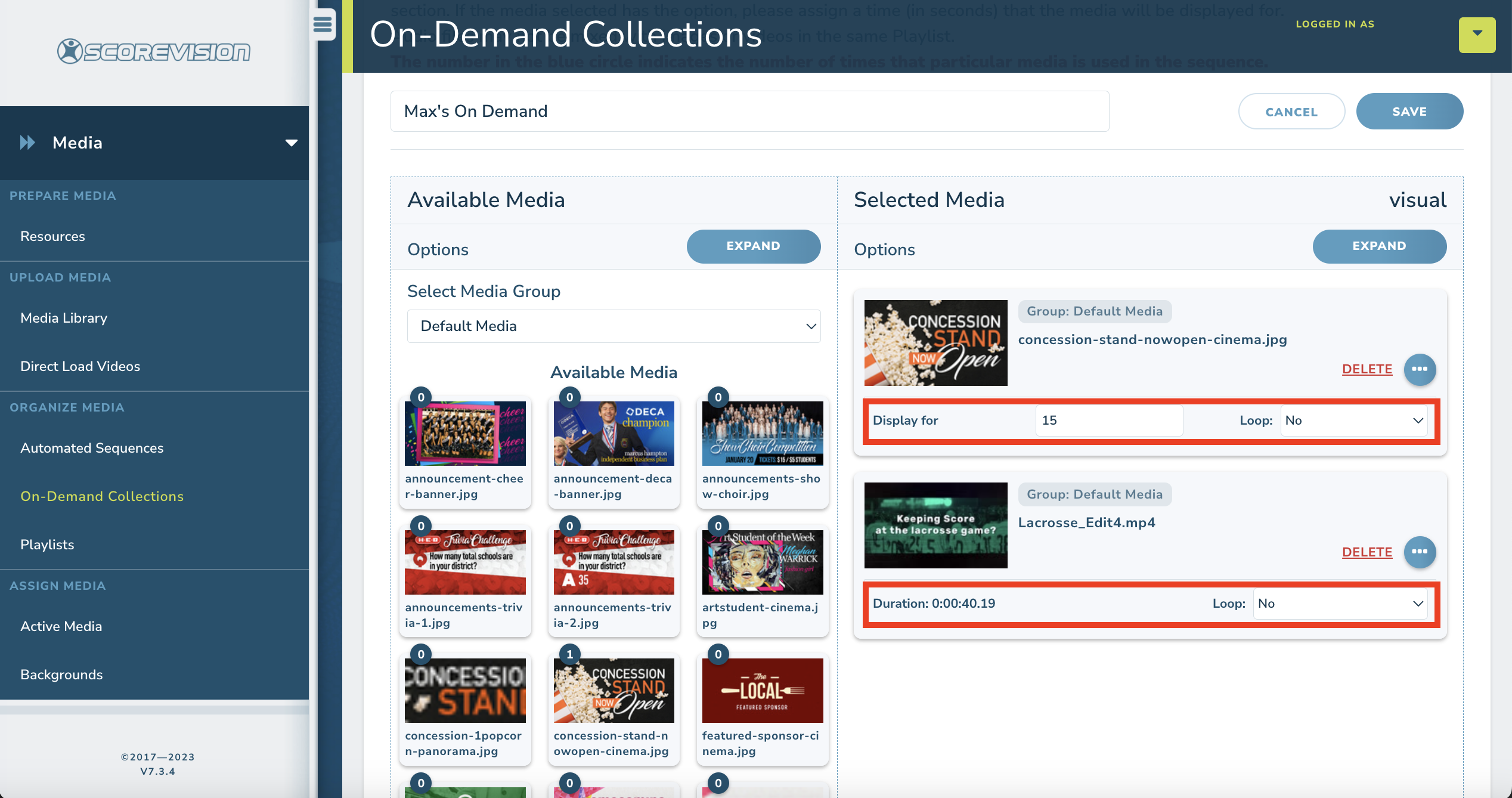
2. When you have confirmed the details of the media in your collection, click SAVE near the top of the window to complete your On-Demand Collection.
ScoreVision Support Contact Information
If you have any questions or need assistance, our support team is available to help.

