This guide will provide instructions on how to edit settings for your sports, advertising, social media, Fan App, Default Market (i.e. High School, College, etc.), SV Capture, Media Moderation, and more for your ScoreVision system.
1. After signing into your ScoreVision Cloud account, select the ORGANIZATION tab on the left side of the screen. From the drop-down menu, select ORGANIZATION SETTINGS.

2. On the Organization Settings screen, there will be up to 11 sections for you to edit. Please refer to each section in this article as needed.
Sport Settings
1. Each of the sports that you use your ScoreVision system for will be available. To edit settings for a sport, click EDIT SETTINGS on that respective sport's card. NOTE: The sport-specific organization settings set here will apply to all seasons and games for the respective season, unless you override the setting on a season or game level.
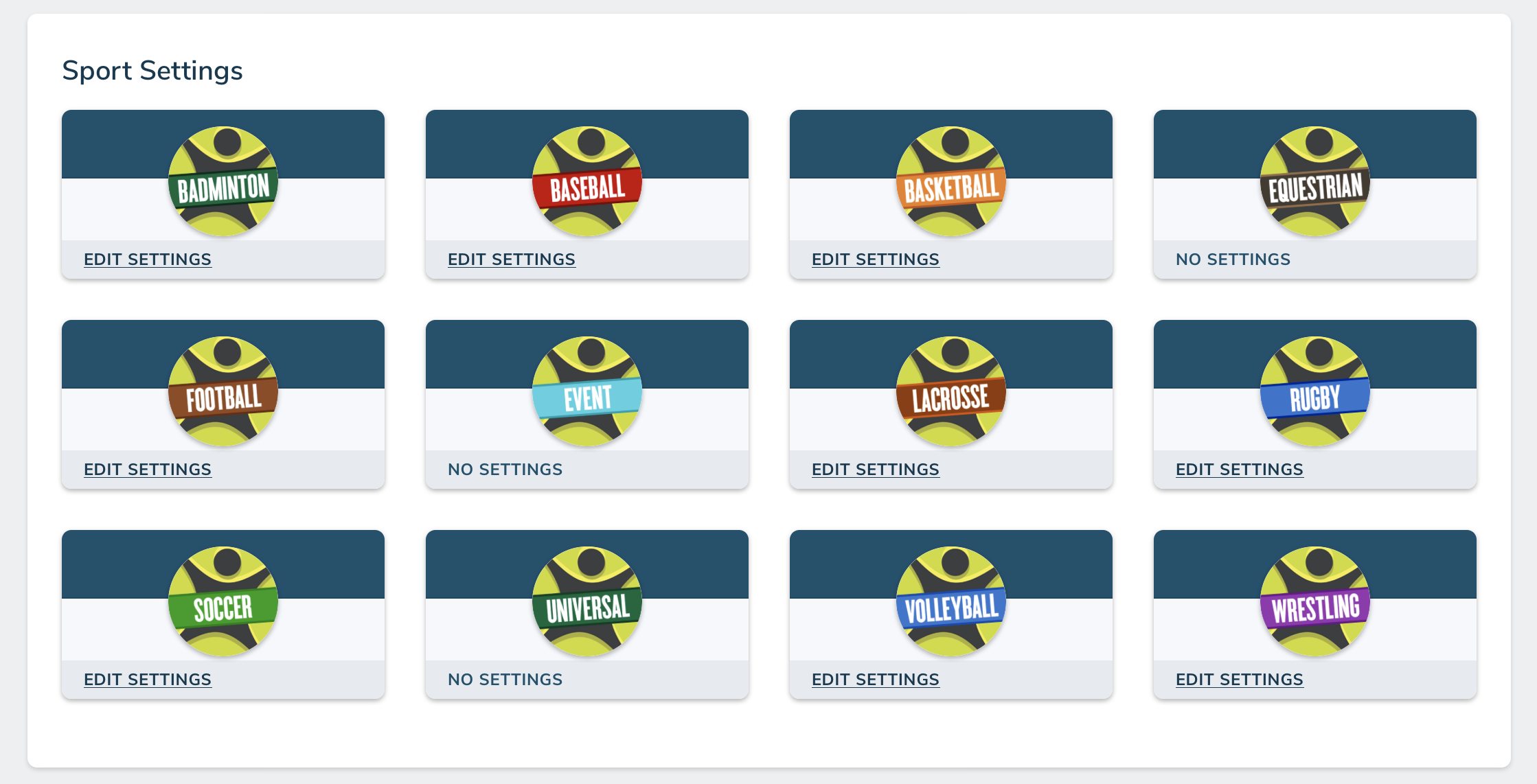
2. Click EXPAND next to any of the setting categories to show all the setting options.
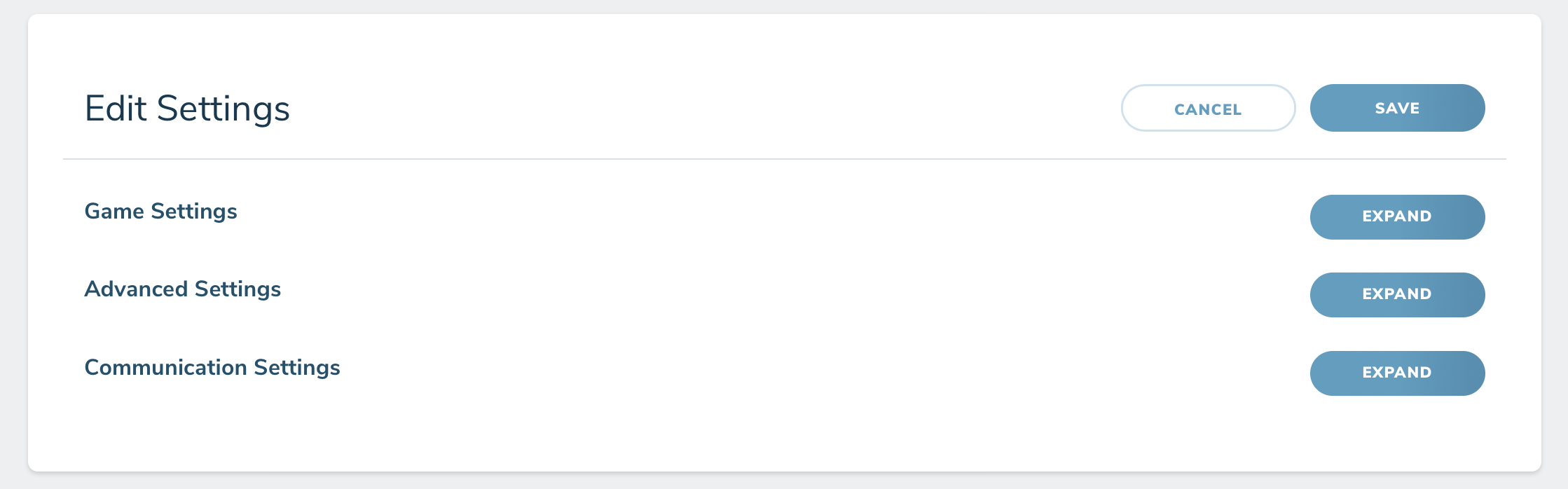
3. Each setting has a default setting, but if needed, any setting is editable. Scroll down to see all settings and/or other settings categories. NOTE: It is best practice to set your Fan App to Visible at a season setting level, rather than a sport setting level (because you don't want data to be available on the Fan App for practices).
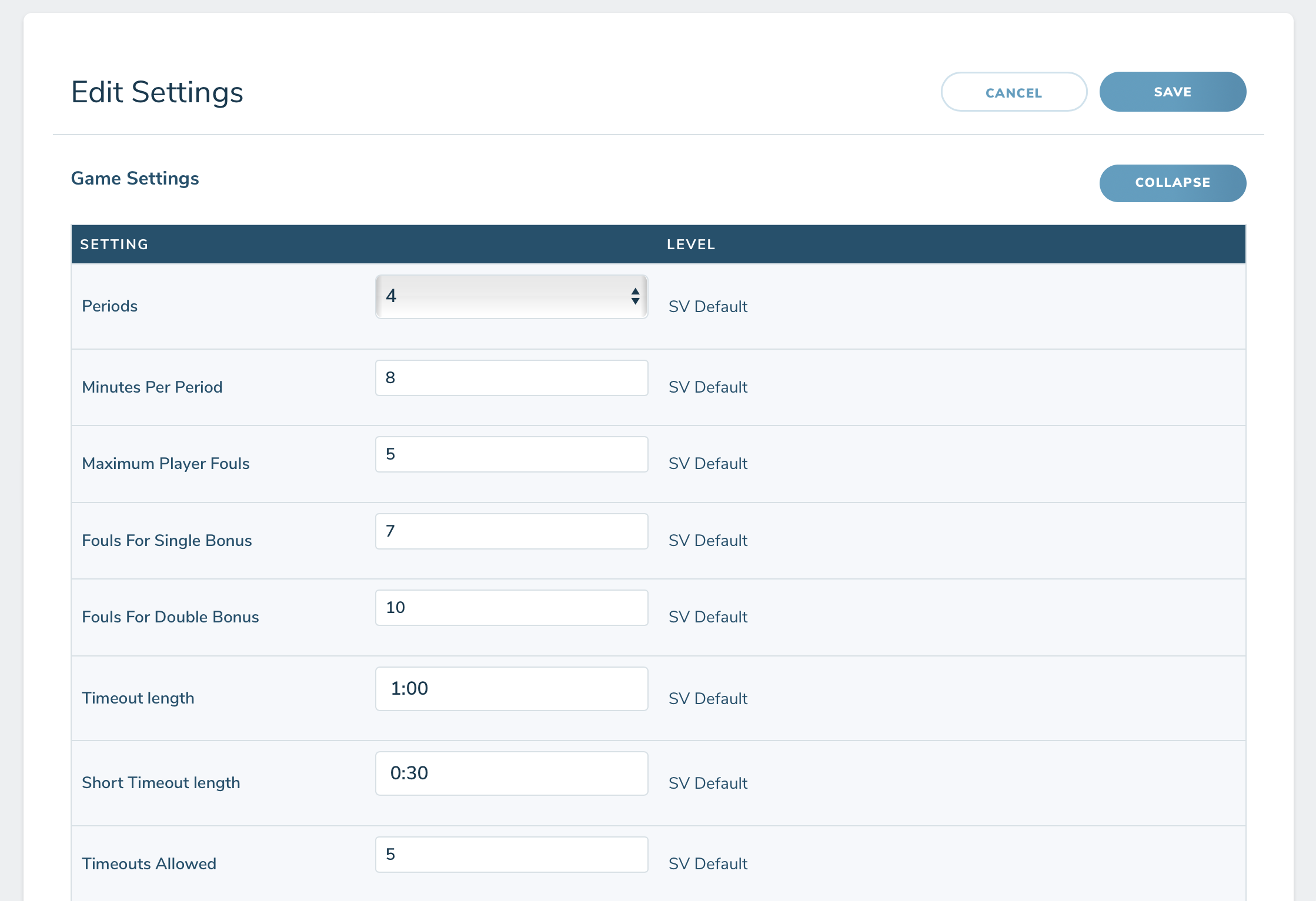
4. Once you're done with a sport's settings, click SAVE in the top right.
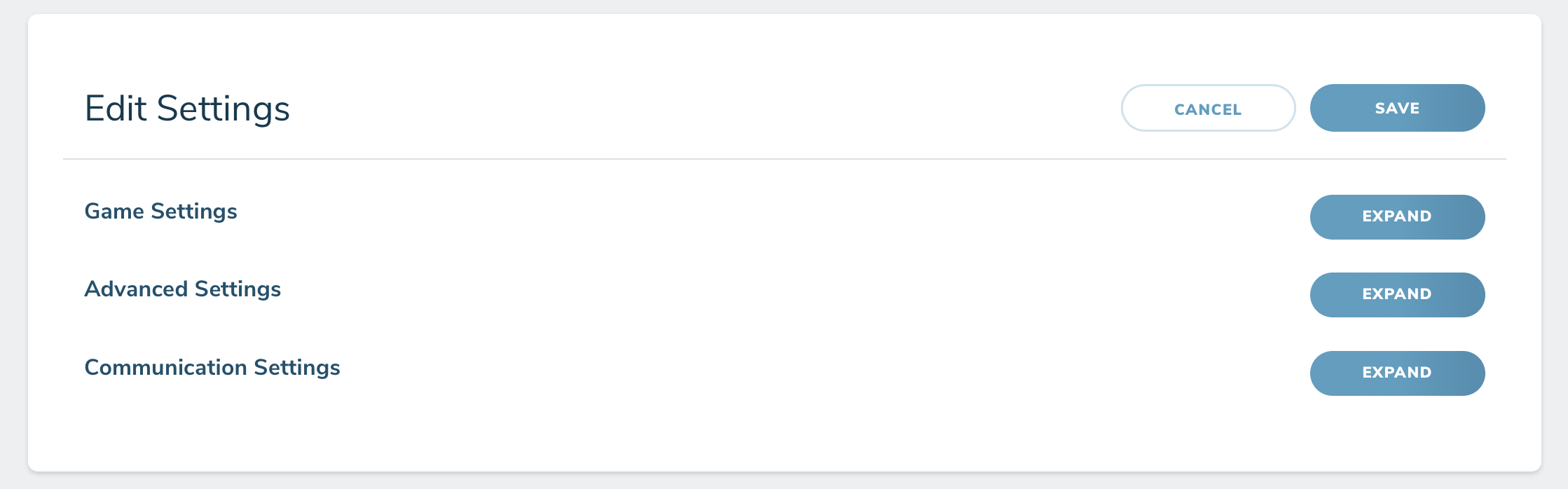
5. Ensure that you edit all the sports and their respective settings.
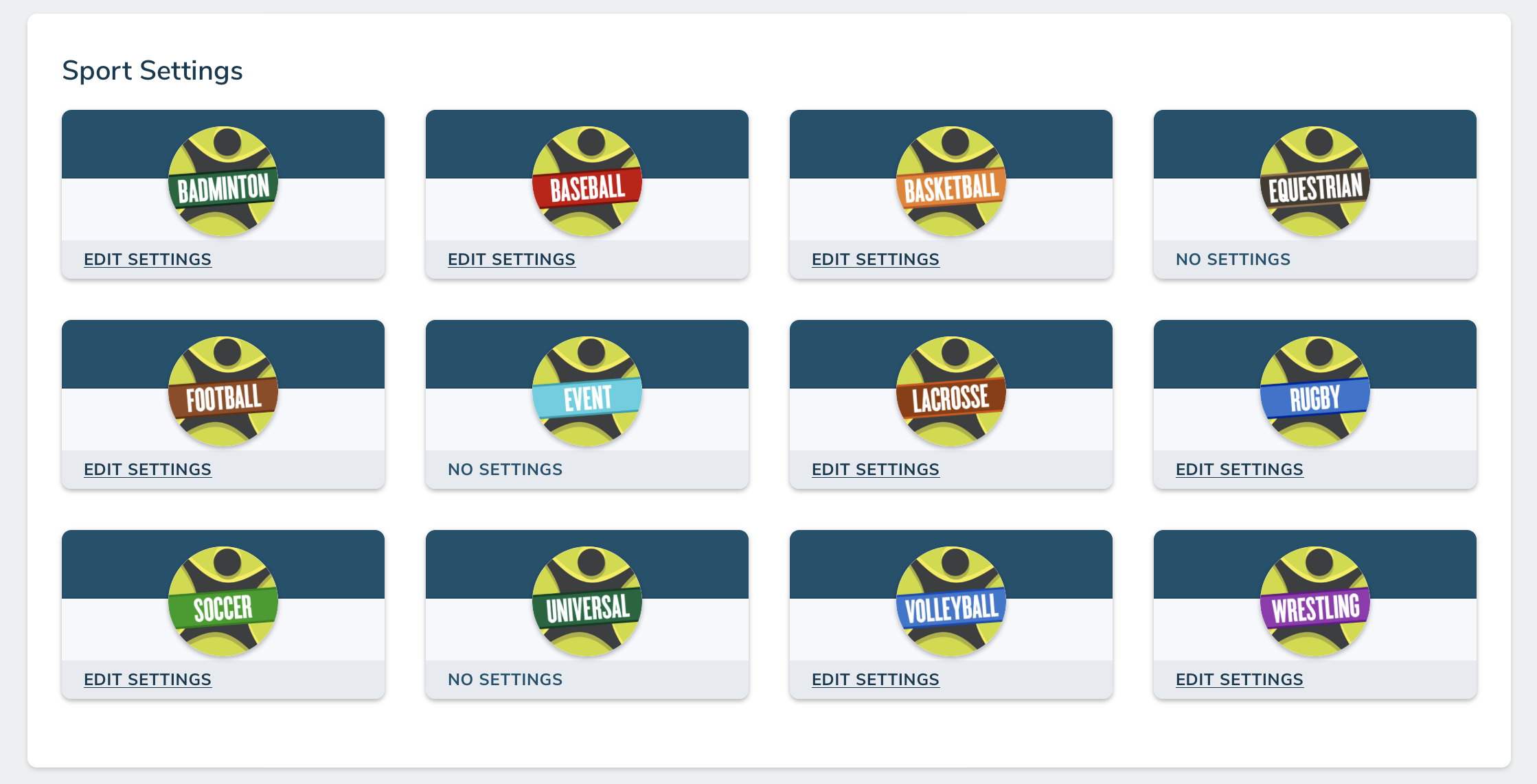
Advertising
1. The Default Ad Rotation Interval box determines the default length of time that an ad will display for. You can either type in the number or click into the box and use the arrows.
NOTE: ScoreVision recommends 15 seconds for your default setting.
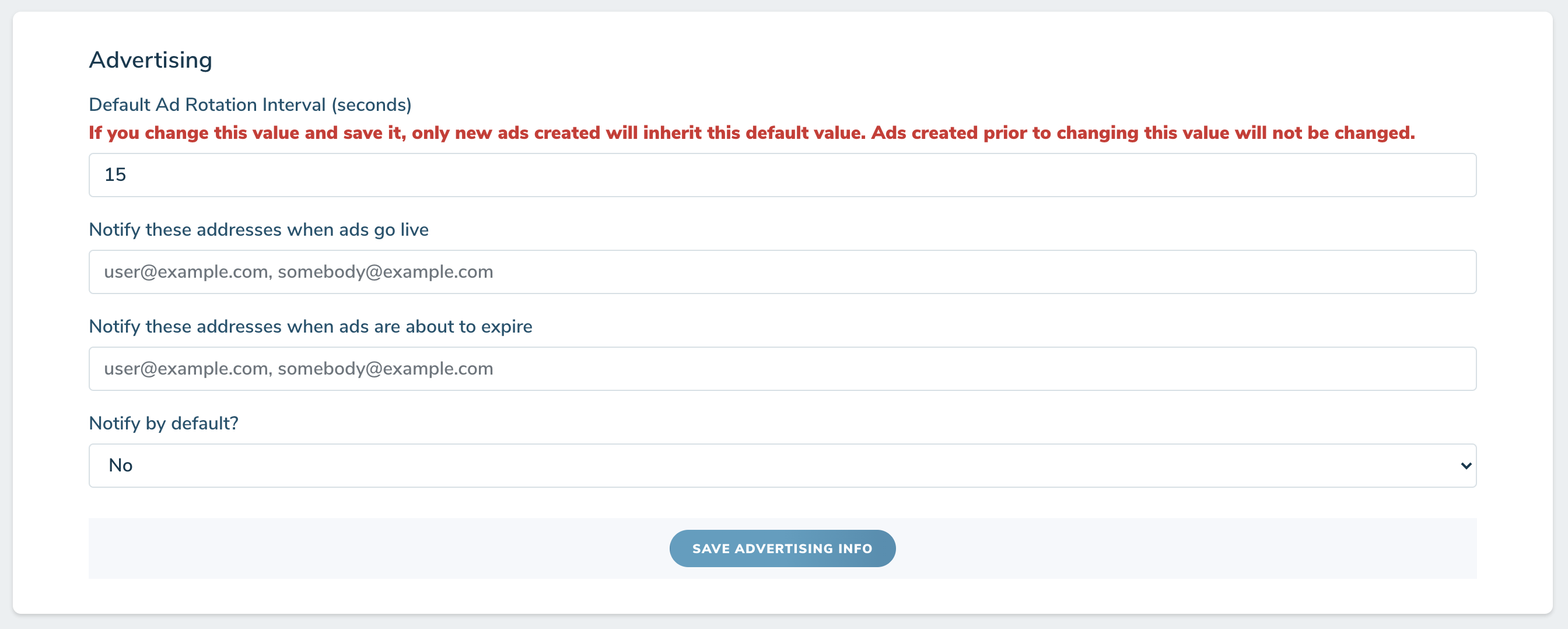
2. The next three boxes only apply if you schedule your ads to run for a specific period of time. If you schedule an ad(s) to run for a specific (refer to the Automated Sequences article for more information) period of time, then any emails listed here will be notified. If you do not want any email notifications to be sent out regarding ads, then you can leave the boxes empty.

Twitter Info
1. If you have an athletics or school Twitter handle, enter it here. Similarly, if you use a hashtag for your school or athletics, enter it here. Click sign in with Twitter and it will take you to a different page to log in. When you have completed log in, click Save Social Media Settings
Fan App
1. The following settings will affect the branding of your school in the ScoreVision Fan App. In order to change the color to match your team color, there are three options:
- Type a generic color into the Color box (i.e. green)
- Type a color's six-digit HEX number into the Color box (i.e. #622f8b)
- Click on the color box on the right hand side. It will open a drop-down box that will allow you to select a color.

2. To upload images for your Logo and Header Image, there are two options:
- Drag-and-drop image into the box for Logo and/or Header Image
- Click Choose File and select the image from your computer.


NOTE: As seen in the example below, the Logo displays on the left-hand side above the school name in the Fan App. The Header Image displays across the width of the top section.

3. Once the Color, Logo, and Header Image are set for the Fan App, click SAVE FAN APP INFO.

SPECIAL NOTE: A team will appear in Fan App if any of the following conditions are met:
- It is set to Visible at the organization, season, or game level
- It has seasons for sports that are supported on Fan App
- The seasons being used are not the "default" season
- The season ended no more than 15 months ago
Keywords
1. This section directly relates to how fans will search for your team in the Fan App. Type in any terms (mascot, color, location, etc.) that could be used to search for your team. Separate each term with a comma. For example, Oakland University would type "Grizzlies, Golden Grizzlies" into the box. Once you're done, click SAVE KEYWORDS. NOTE: If you don't type any words in, fans will still be able to search your team via your school or club name.

Default Market
1. Select which of the four Default Market options applies to your team (Club, College, High School, or Other). Once the correct market is set, click SAVE MARKET INFO.
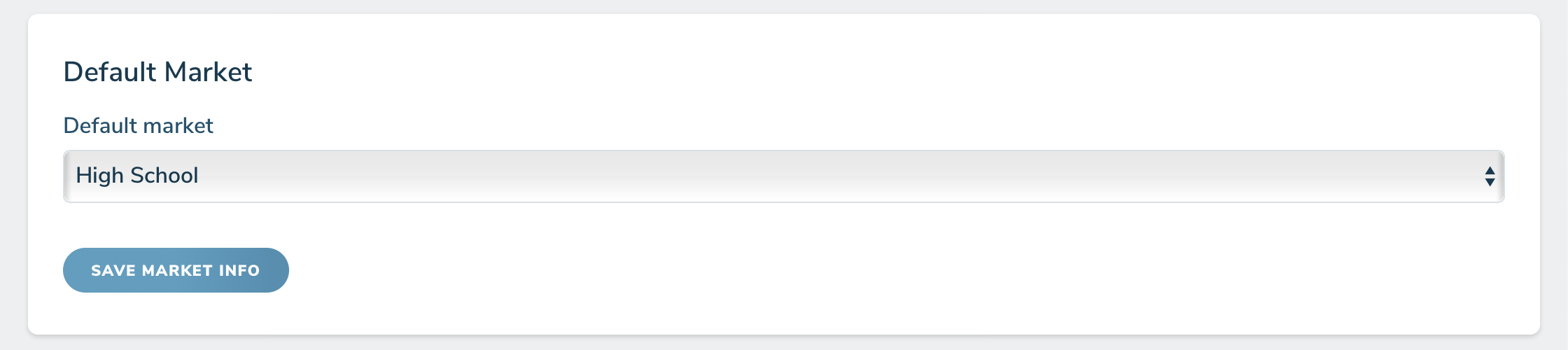
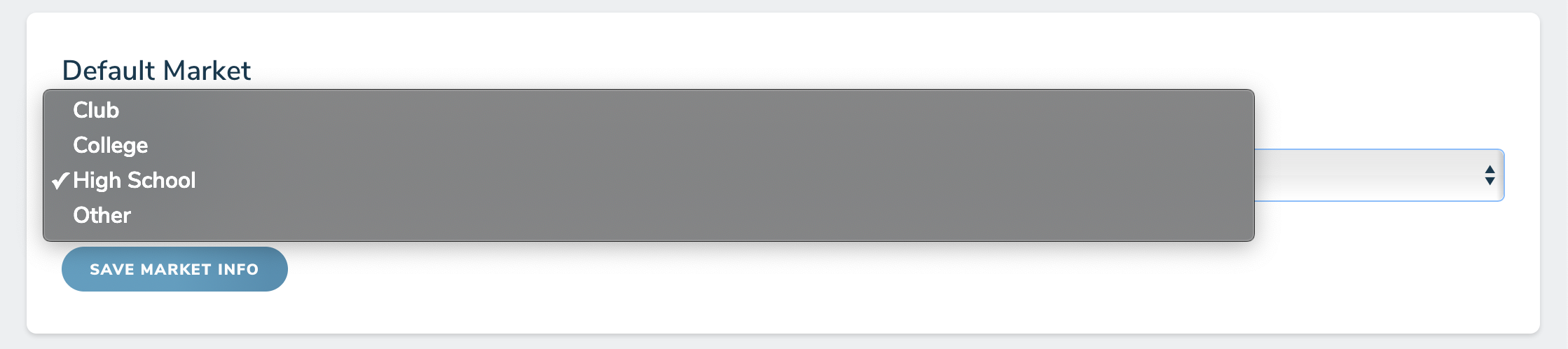
Security
1. Setting up a Multi Factor Authentication requires more than one distinct authentication factor for successful authentication.

Media Moderation
1. Media Moderation refers to Moments and Playaction highlights recorded in the Capture App. Select YES if you want to be able to filter through highlights to determine which ones get delivered to the Fan App and/or Producer App. Select NO if you want highlights to get automatically delivered without the moderation step.

