This article provides steps on how to set content as default in the ScoreVision Producer App.
A piece of content can be designated as the default media of a specific layout. When you select that layout, the default media will automatically show on your display.
Setting Content as the Default
1. On the content bar located across the middle of the dashboard, press on a name of a collection (such as 2023 Training in the example below) previously created in the cloud. Then press on the content of your choice (such as Lacrosse_Edit4.mp4 in the example below).
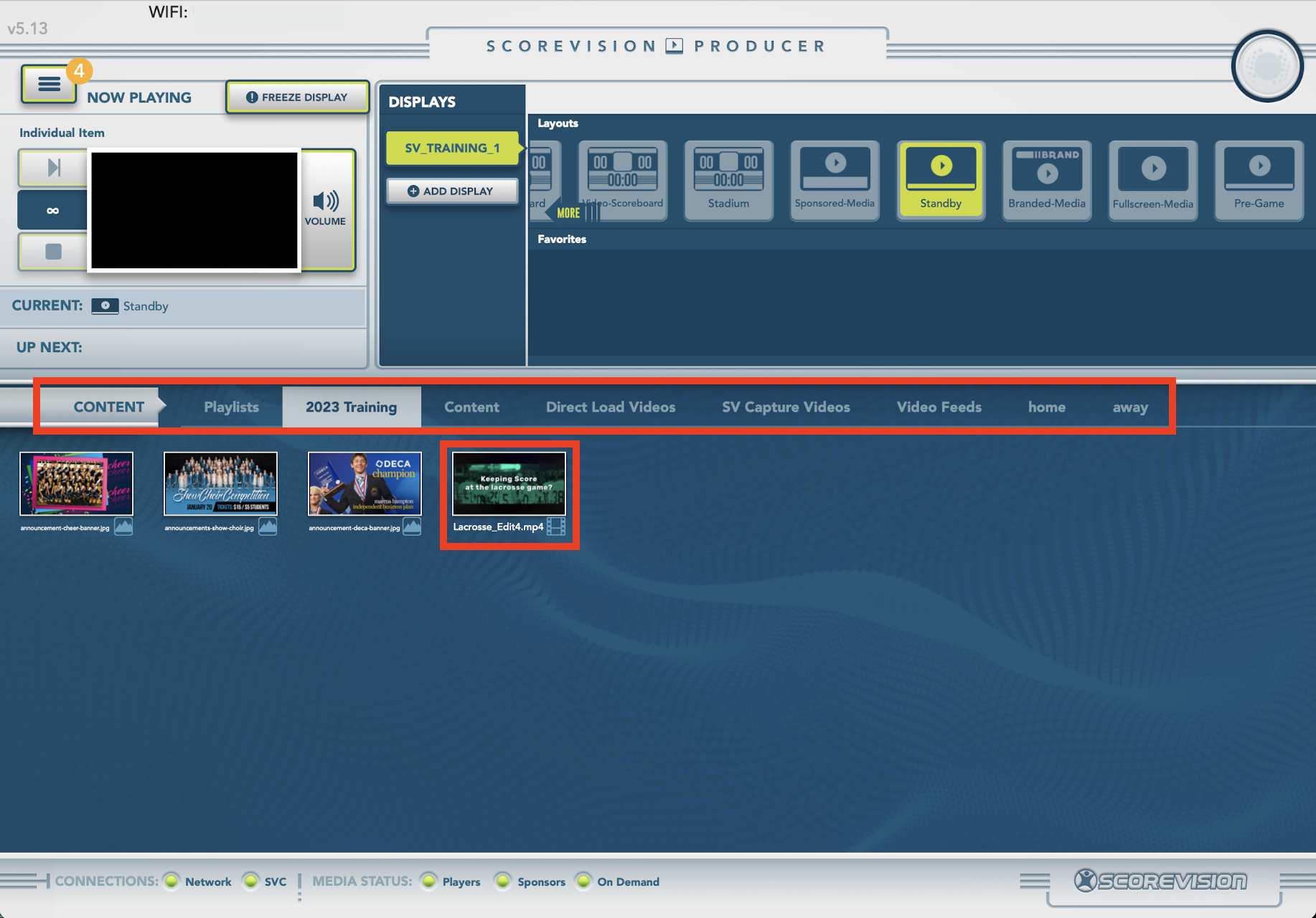
2. Press on the layout of your choice and then press SET AS DEFAULT. 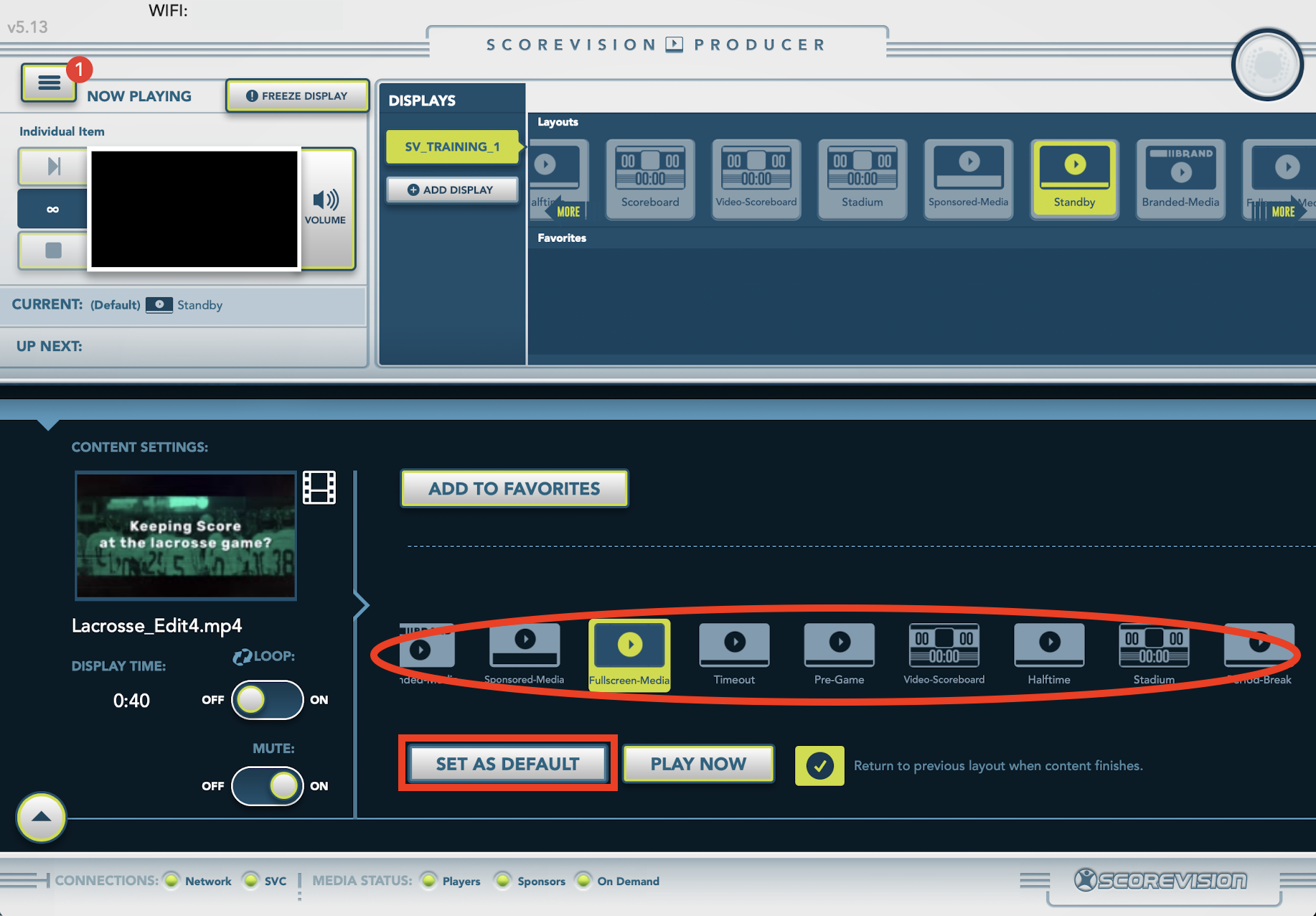
3. A pop-up window will appear confirming that you would like to set the selected content to appear as the initial content every time your layout is selected. Press YES to set as default. 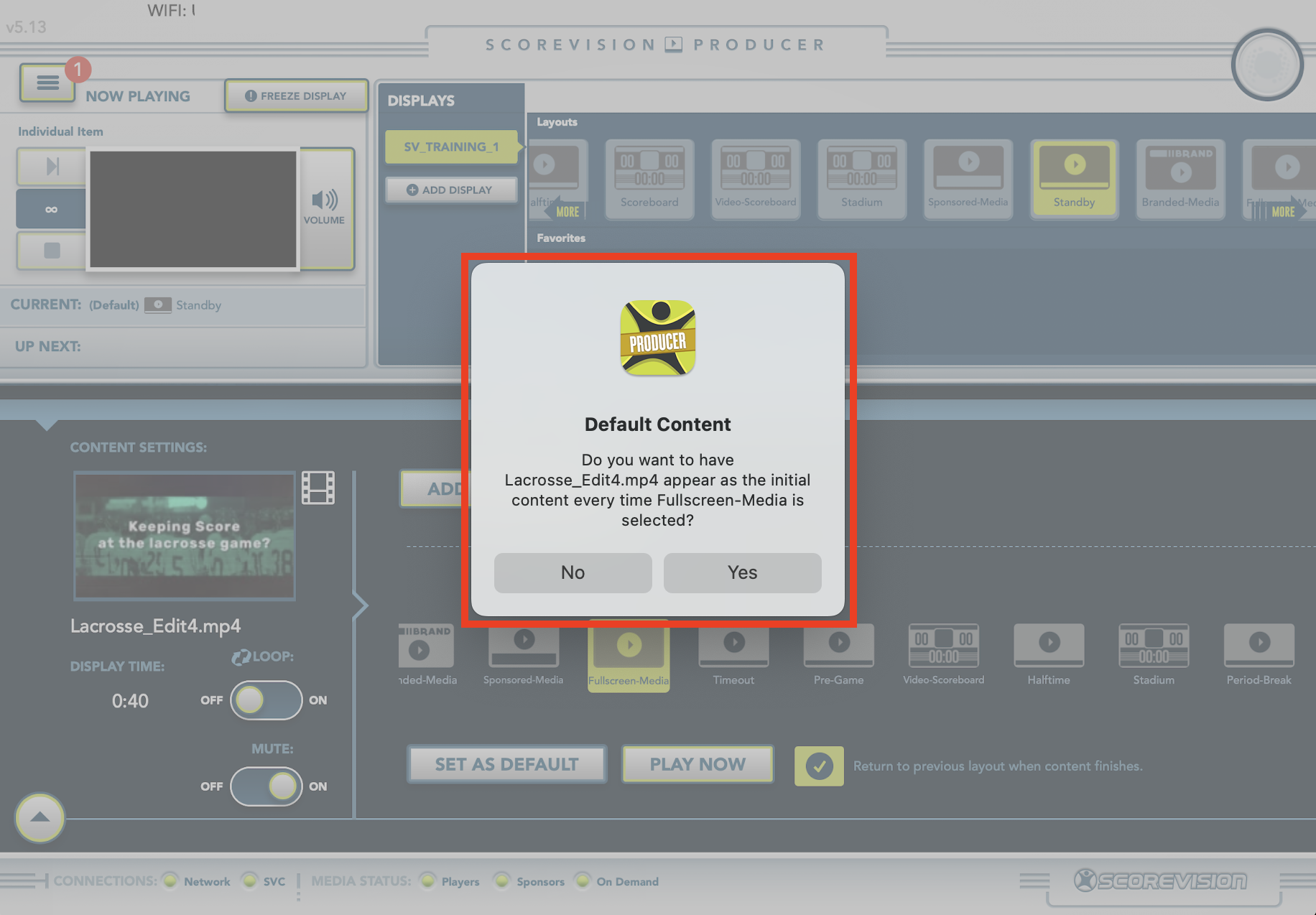
This will designate your content as the default media to be played automatically whenever this layout is applied to your display.
Removing Default Setting from Content
If you no longer want a piece of media to be designated as the default content for a layout, repeat step 1 from above to navigate to the content settings of that media. Then press REMOVE DEFAULT.
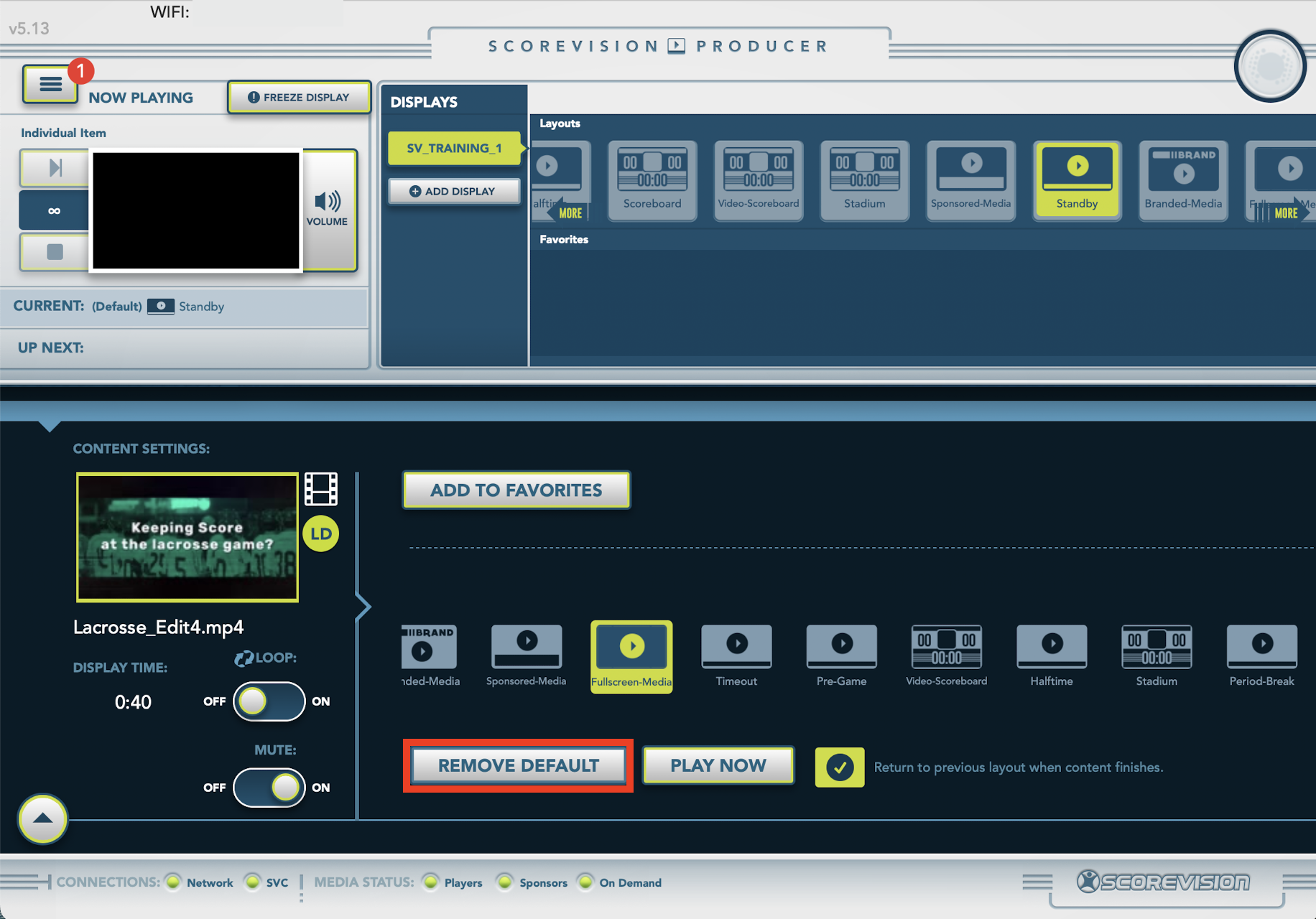
ScoreVision Support Contact Information
If you have any questions or need assistance, our support team is available to help.

