This article provides steps on how to engage the fullscreen media layout on the ScoreVision Producer App.
Selecting Fullscreen Media Layout
The layout bar is located in the upper right corner of the dashboard in the Producer App. The current layout of your display is highlighted in yellow.
1. Press FULLSCREEN MEDIA to select this layout.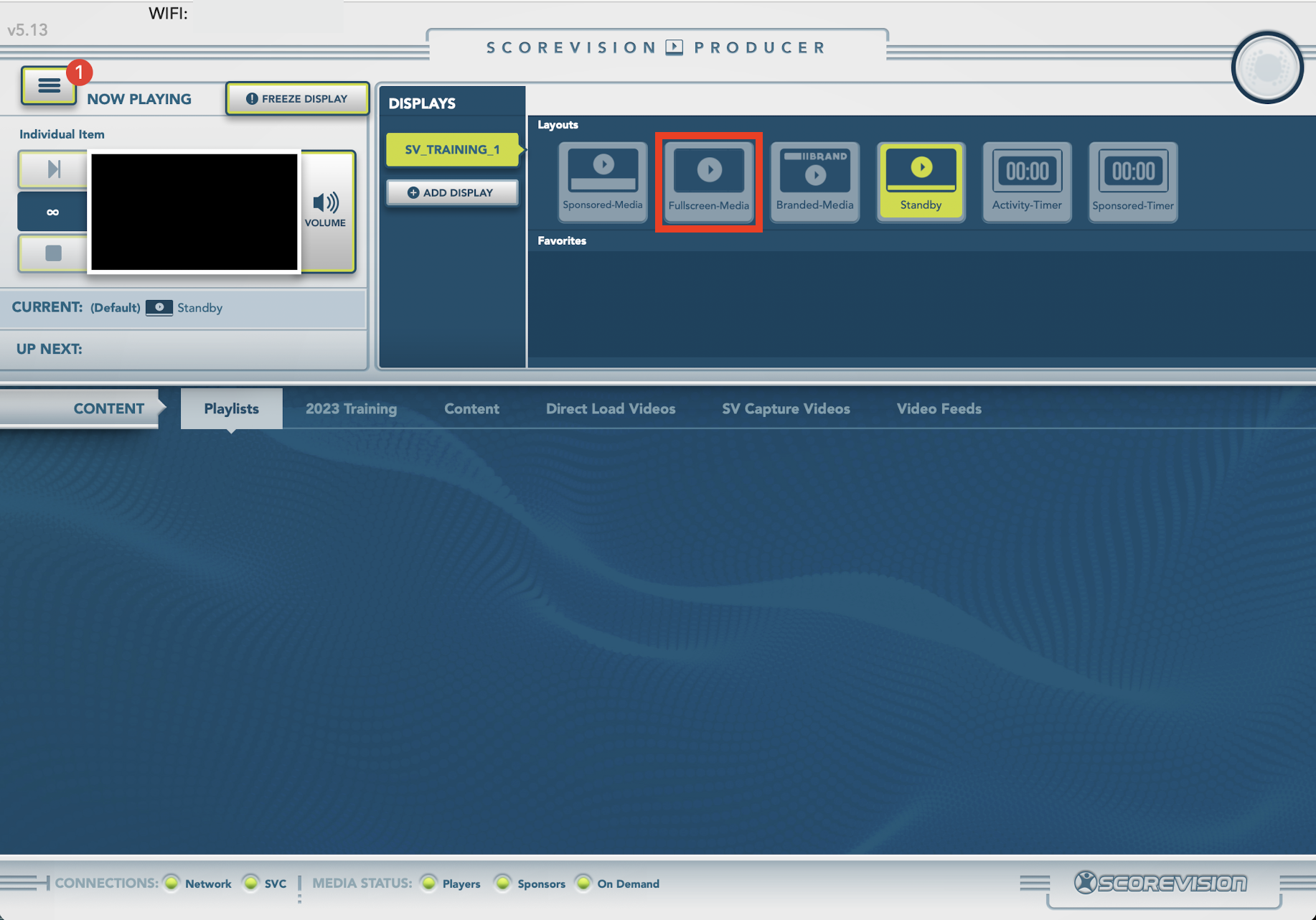
2. After Fullscreen Media has been set, you will see the selected or default media displayed on your entire board.
Choosing Fullscreen Layout for Selected Media
1. From the content bar located in the middle of the screen, choose a collection and then a specific media clip you would like to display. NOTE: Collections are created in the cloud. For more information on how to create collections please view our other videos and articles or contact our support team for assistance.
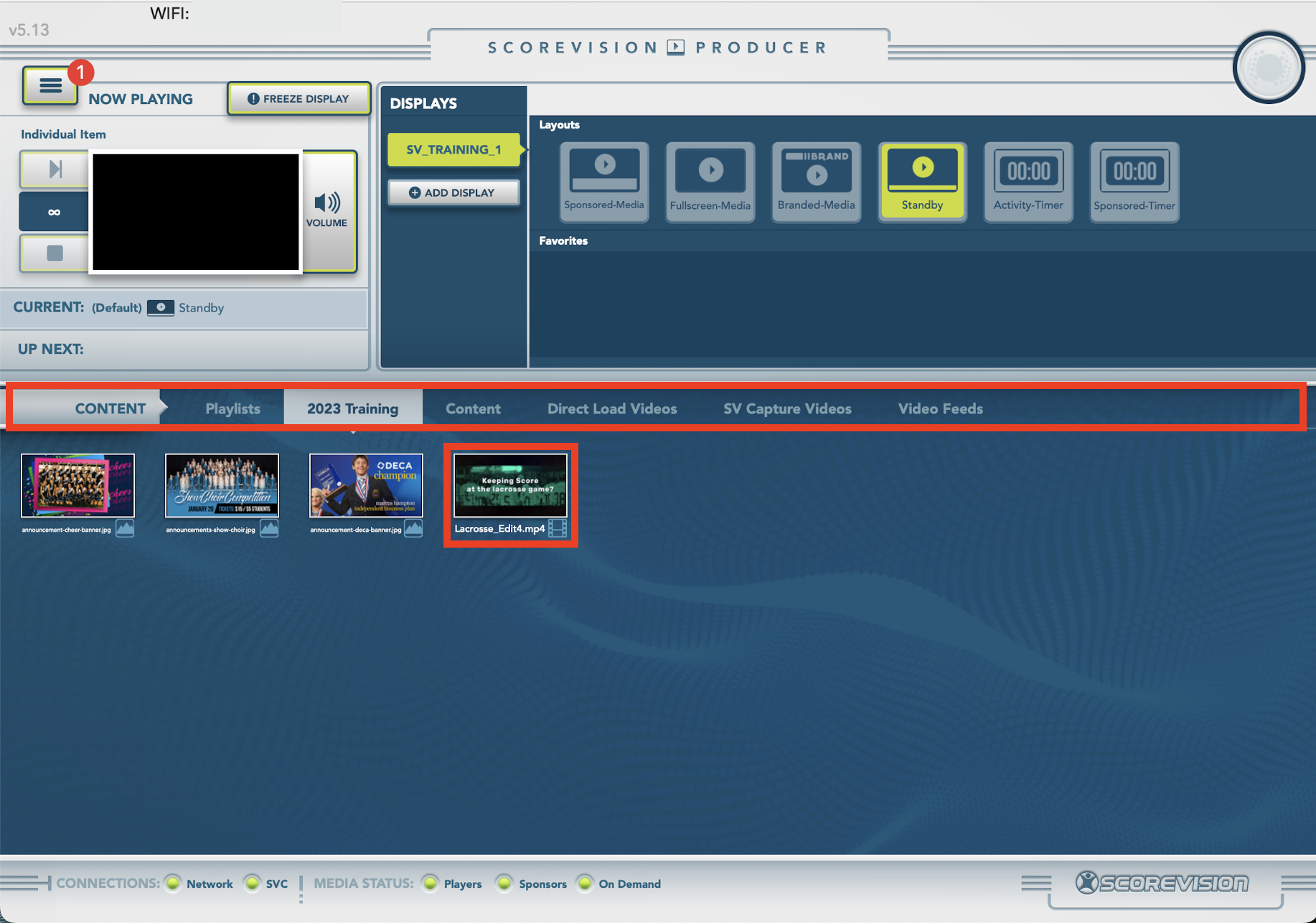
2. The content settings information opens in the dropdown area. Choose FULLSCREEN MEDIA as the layout.
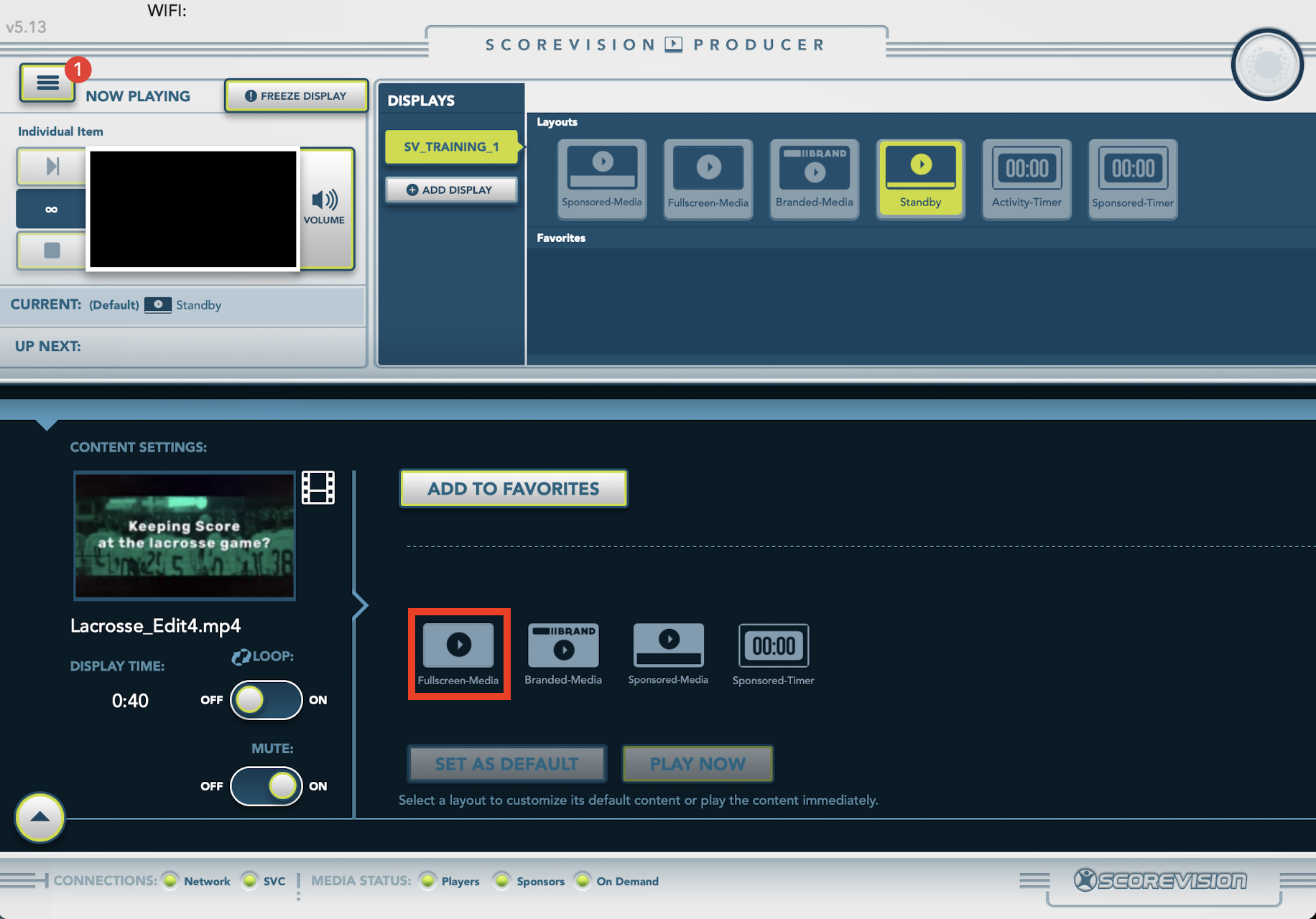
3. Adjust any settings you would like to change. You may toggle on/off the continuously loop option. Video clips also give you the option to mute audio. Still images give you the option to adjust the duration of display time.


Both types of media give you the option to return to previous layout when content finishes. Press the box to the right of the play now button to select this option. Press it again to remove the checkmark. Press the arrow in the lower left corner to close the content settings if you would rather select a different piece of media.
4. Press PLAY NOW when you have confirmed all of your content settings.
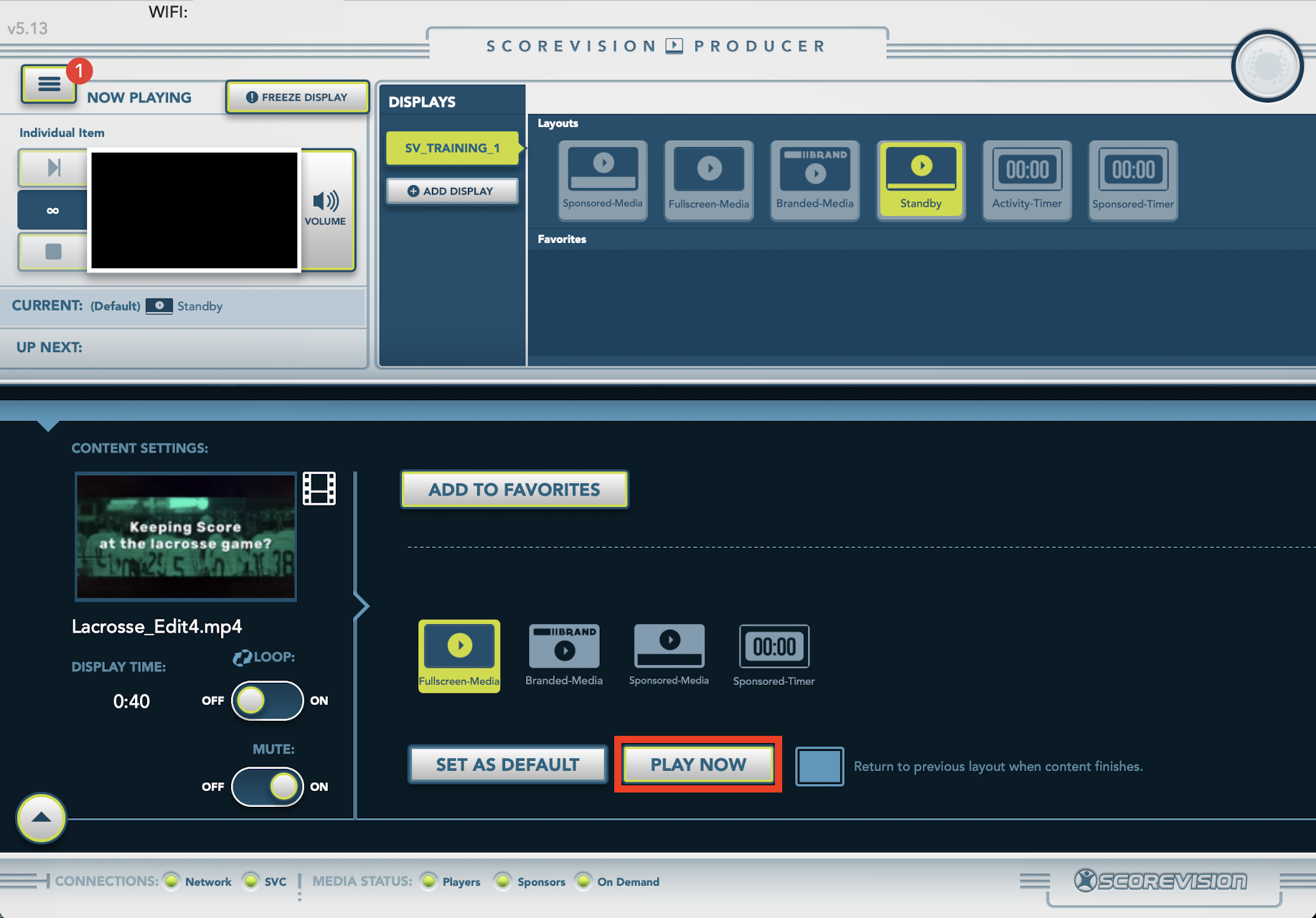
Your media will now be playing on the fullscreen of your display. You can also see the selected media in the preview section in the upper left area of the Producer App with a countdown of time remaining on display.
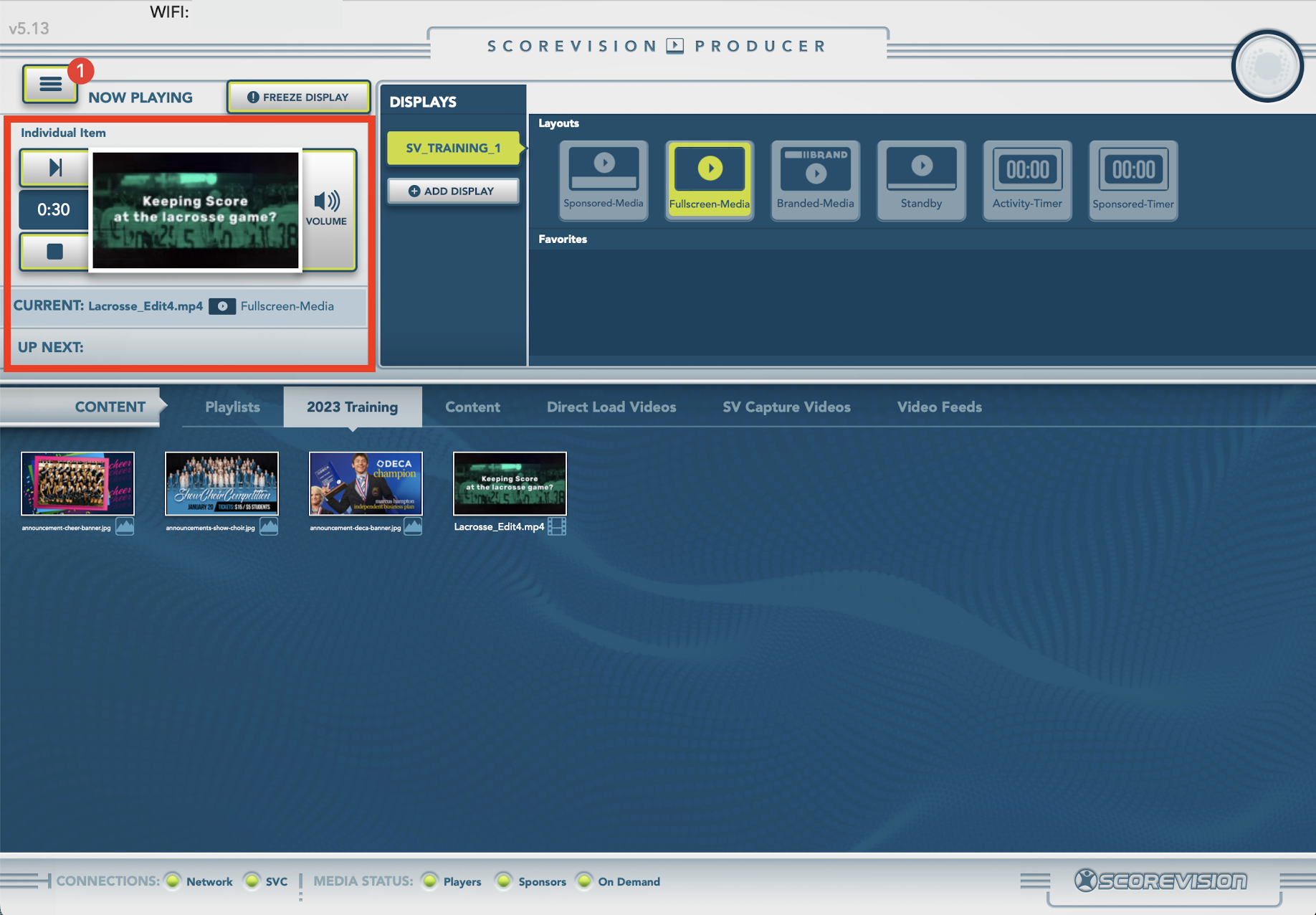
ScoreVision Support Contact Information
If you have any questions or need assistance, our support team is available to help.

