This article provides guidance on how to use the ScoreVisionCapture App.
Getting Started
1. Download the SV Capture app on an iPad, iPhone, or virtually any mobile device with a camera and access to the Internet (via WiFi connection or even LTE service). Launch the app and log in using your ScoreVision credentials. Note: Cloud Users, Contributors, and Event Admin accounts can log in to SV Capture but Team Admins do not have access.
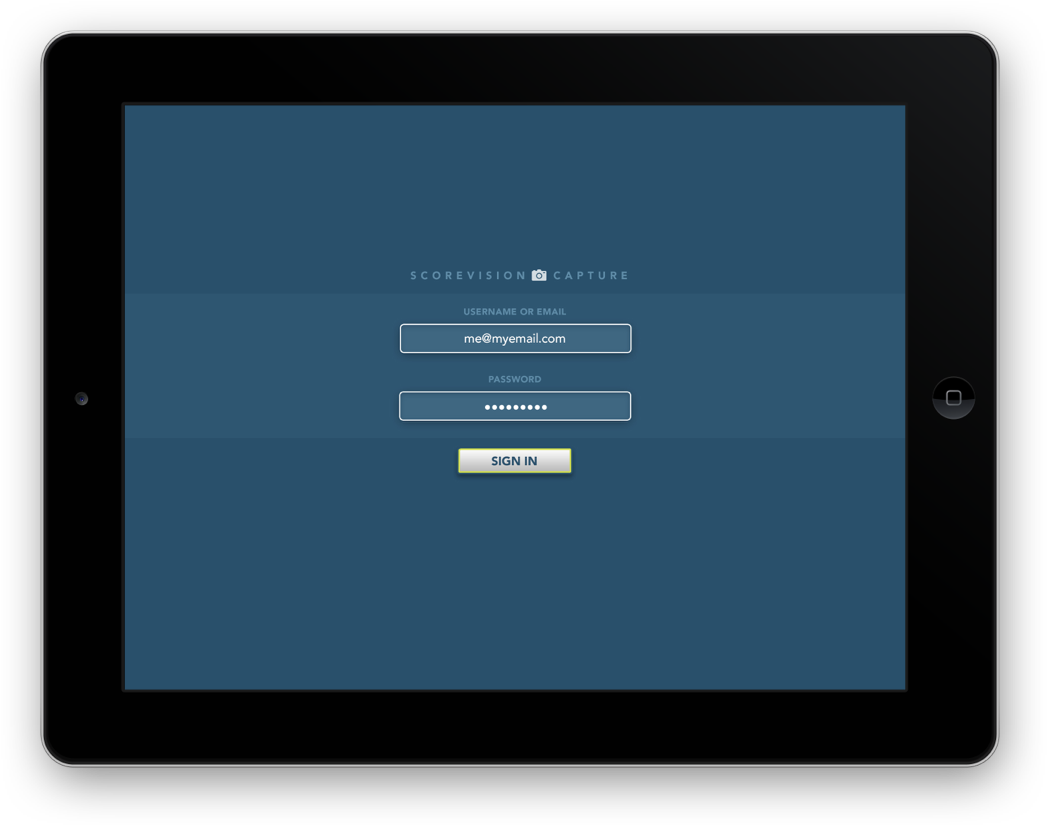
2. Once successfully logged in, the camera person has the opportunity to associate captured video moments to a game or event so that the clips can be shared in a meaningful manner. Games and Events set up in the Cloud for the next 24 hours, and the previous 6, will appear as options to select. There is a persistent “General Event” grouping always available, even if there are no other games or events defined for the time period.
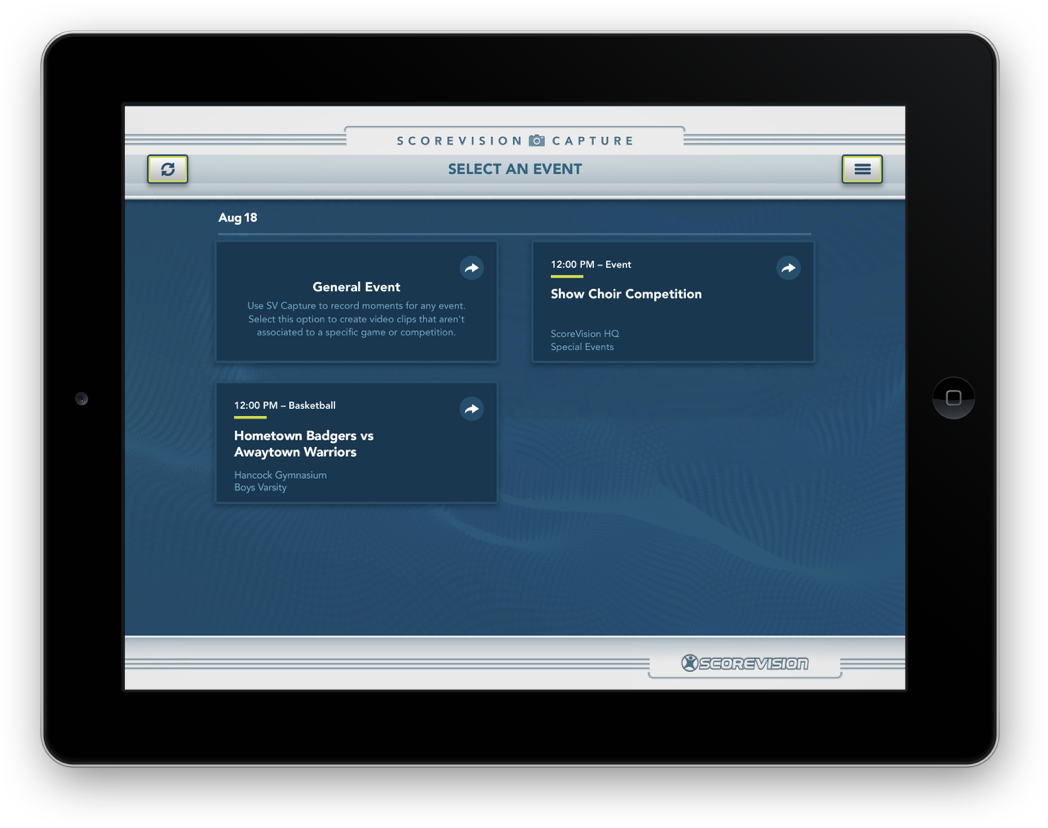
- Clips assigned to the General Event group and “posted” will save to the Cloud and can be directed to show in the Producer across all games & events – but these clips will not appear in the Fan App.
- Clips assigned to a specific Game or Event and “posted” will save to the Cloud and can be directed to show in the Producer and/or the Fan App.
3. SV Capture enables the camera person to capture highlights in three different forms:
- Highlights - this mode enables the camera person to capture short-form video clips (Moments or PlayAction) of the action and quickly share them.
- EasyStream - this mode enables the camera person to share a broadcast (long-form video) of an event.
- LiveCam - this mode enables the system to deliver live action to the display via Apple AirPlay.
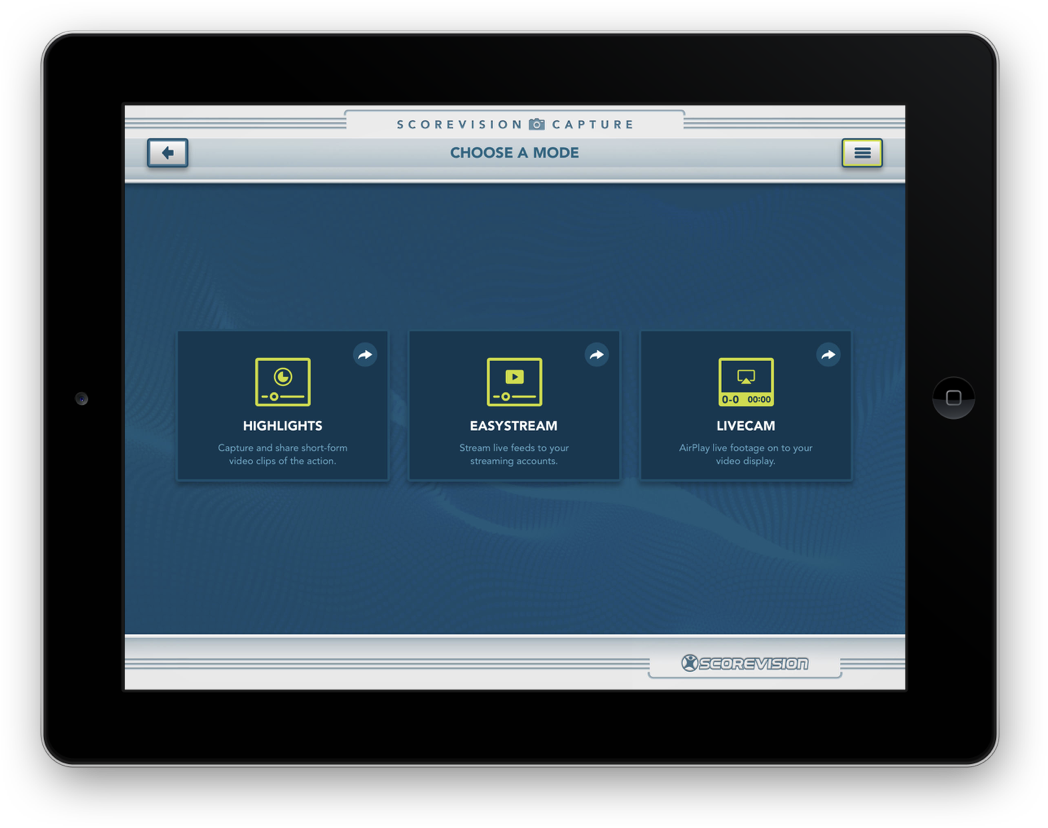
Highlights Mode: Moments
Once in HIGHLIGHTS mode, the camera is active and ready to capture video clips. You have the option to capture either "Moments" or "PlayActions". You never know when a highlight is going to happen. That's the purpose of a MOMENTS clip. Moments are 10-second clips that enable you to capture action that has already happened.
1. Start by following the action through the viewpoint camera. Notice that a timer starts counting at the top of the camera view.
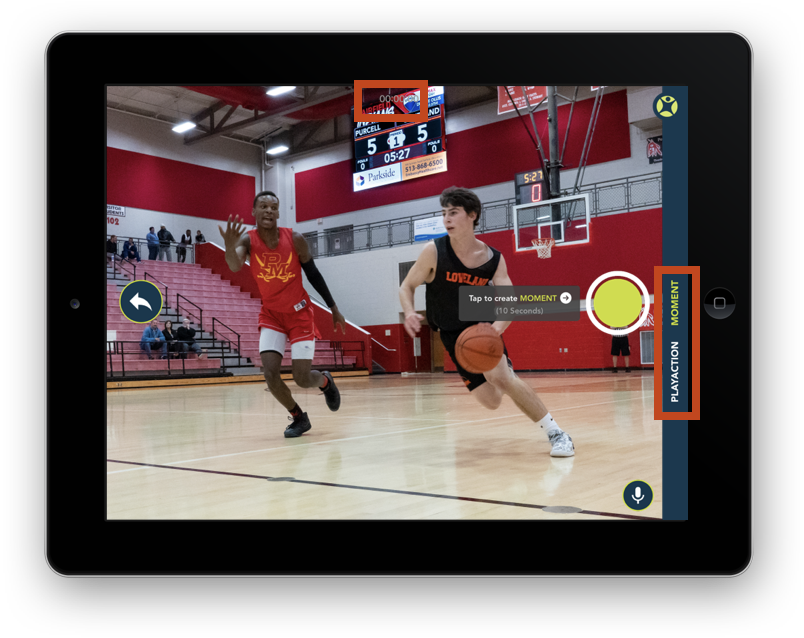
2. When a recordable highlight arises, tap the yellow-green capture button. The capture button will animate while it records the clip. The final clip will be 10 seconds in length - 7 seconds of the footage prior to the press of the button and 3 seconds of footage after.
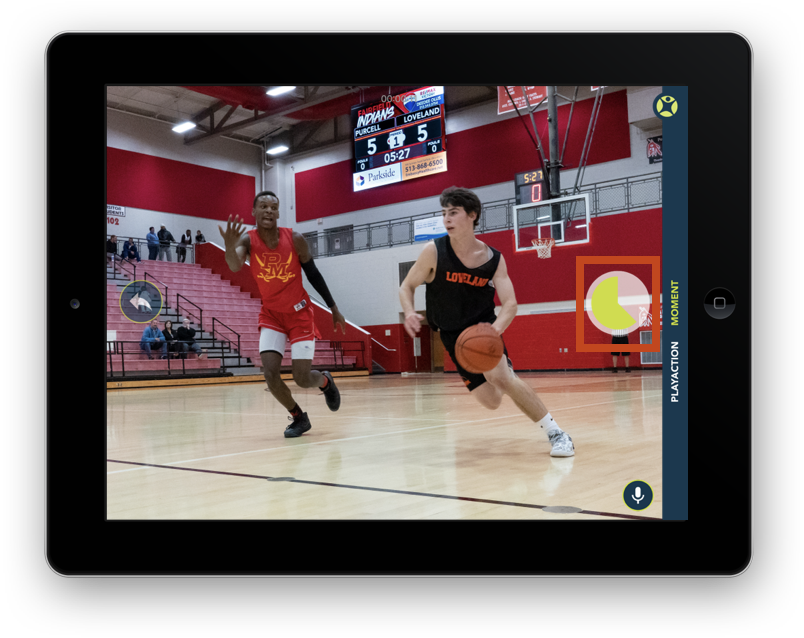
3. Once the video is clipped, the opportunity to direct the highlight to other destinations – in addition to the Cloud – are presented. Select a “tag” to route the clip to the Producer so it can be shown on the display and/or to the Fan App.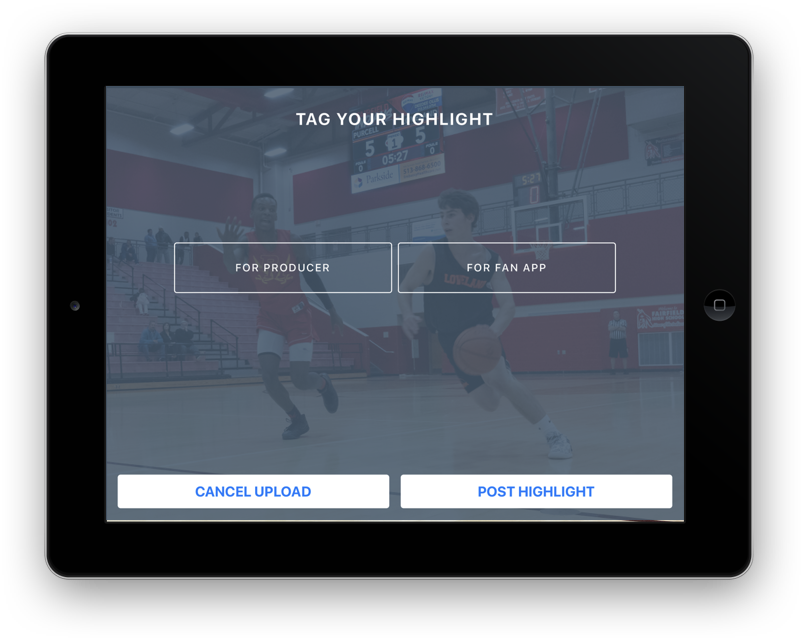
4. Press the POST HIGHLIGHT button to send the clip to the Cloud or the CANCEL UPLOAD button to discard it. If the highlight is posted, the Capture App will immediately allow the camera person to capture more highlights while the clip is sending to the Cloud in the background. If the Producer or Fan App tags were selected, the Cloud will route the clip on to those appropriate destinations automatically.
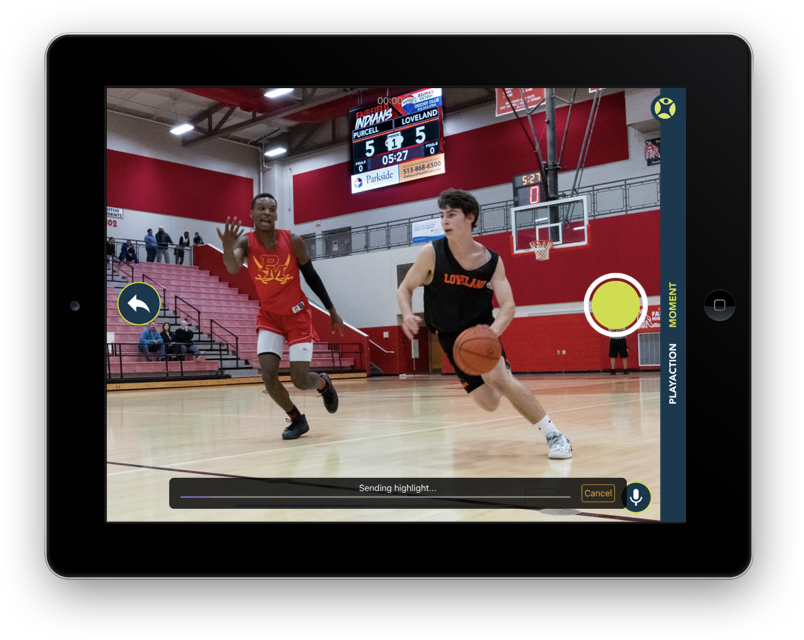
Note: To capture the best quality video clips possible, use a tripod or monopod with your device. This will help you stabilize your footage and it will appear more professional and appealing.
Highlights Mode: Changing Capture Setting
To switch from Moment clips to PlayAction clips, slide the selector bar on the right edge of the screen to highlight a different mode.
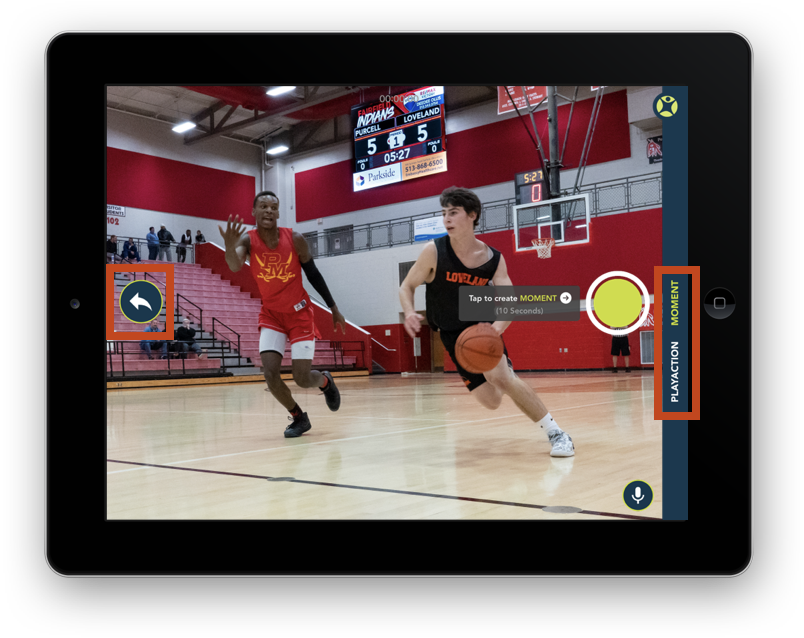
To change the mode of capture in the app, tap the arrow button on the left to return to the main mode options screen and make a new selection.
Highlights Mode: PlayActions
Once the PlayAction setting is selected, the camera is active and ready to capture clips. PLAYACTION generates highlights for action that is about to happen, up to 2 minutes in length. PlayAction is optimal for capturing video clips for things like starting line-ups or halftime award ceremonies.
1. Press the yellow-green capture button when the action starts. The capture button will animate while it records the clip. The recording can be stopped at any time before the 2-minute limit has been reached - or it will end automatically at 2-minutes.
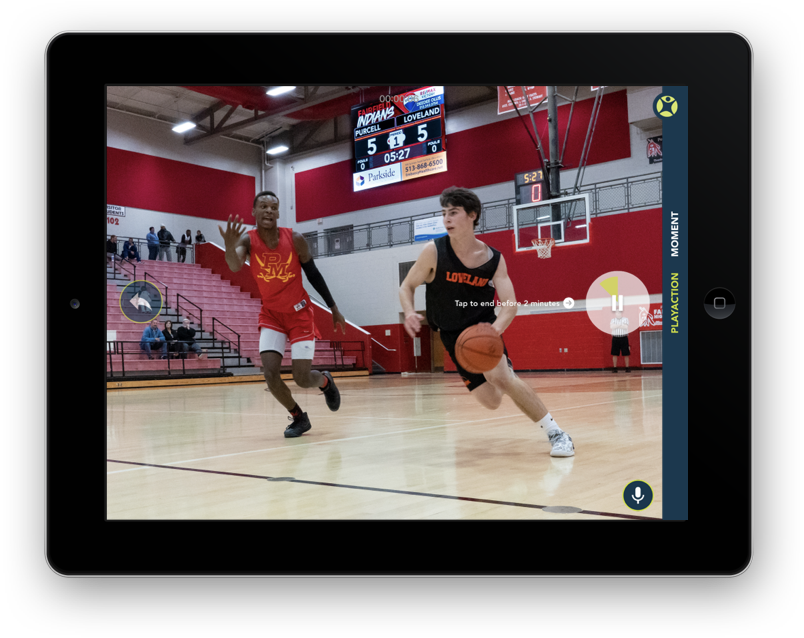
2. Once the video is clipped, the opportunity to direct the highlight to other destinations is the same as noted for MOMENTS (see above).
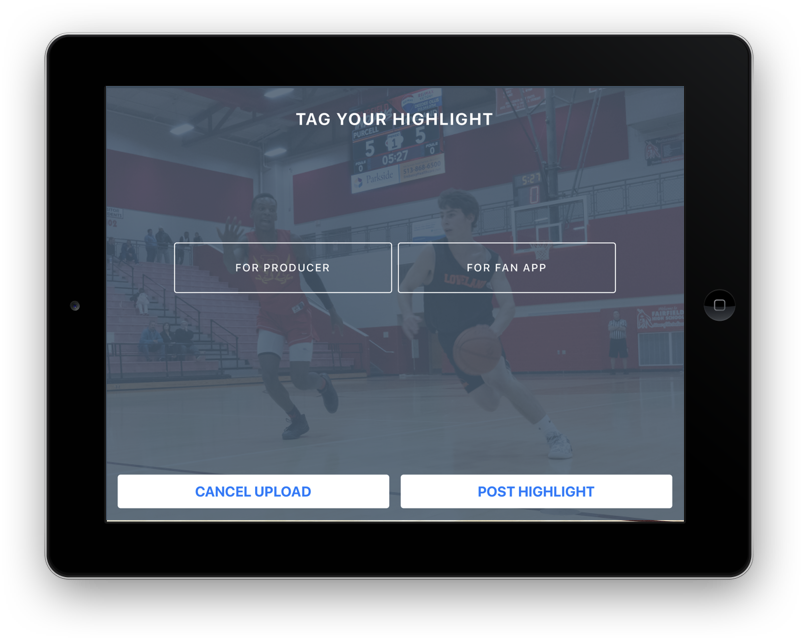
SV Capture App & Producer Highlights
1. Once the short-form video clips are processed, they will be made available to the Producer App if that tag was triggered. On the Producer App, click on the menu button in the upper left corner. Then press the DOWNLOAD MEDIA button to retrieve any available clips.
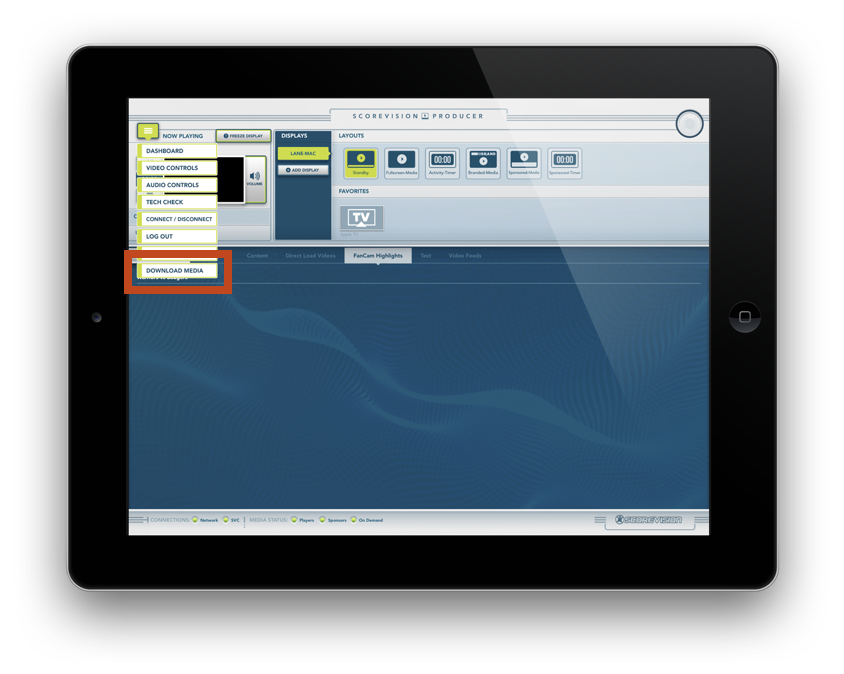
Video clips recorded in HIGHLIGHTS mode will appear under the SV Capture tab in the Producer Content bar.
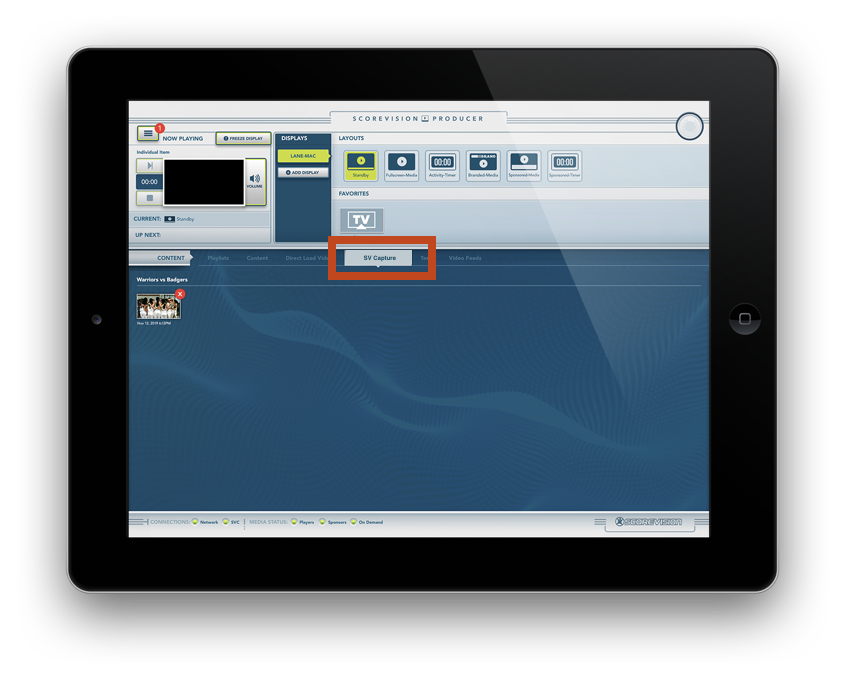
Note: If Media Moderation is turned on in the Organization Settings of your account, media clips will not be available on Producer until a Cloud User logs in and approves the videos in the SVC Manager tab of the Cloud's Navigation Panel.
2. From here, the SV Capture video clips can be played on the display just like any other video element loaded into the Producer.
SV Capture & Fan App Highlights
Once the short-form video clips are processed, they will be made available to the Fan App automatically if that tag was triggered. It will appear within the game to which it was assigned, in line with the game events already coming through from the scorekeeper device. All HIGHLIGHT clips for the game will also be saved under the Videos tab within Fan App.

EasyStream Mode
In order for the EasyStream feature to work, you will need to set up a stream session in the Cloud first. Note: For more information on setting up stream sessions, see our Cloud - SVC Manager - Stream video and article.
If you enter EASYSTREAM mode and receive an alert saying there is no current stream configured for this event, you will know that a stream session was not set up properly for this event ahead of time.

If you do not receive the alert, you are ready to broadcast your game. Simply press the record button, and your game will be streamed through the active service you connected through the Cloud.
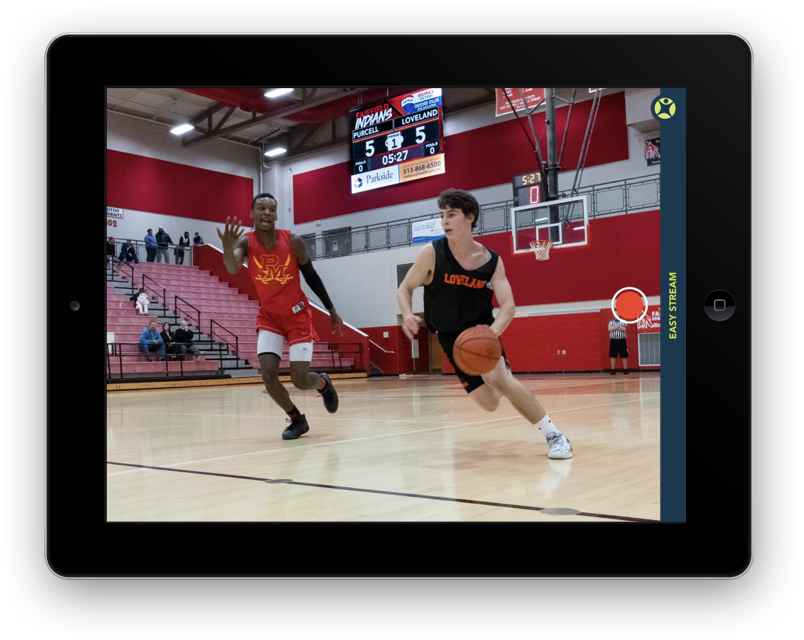
To end your stream, simply press the record button again.
EasyStream Settings Menu
Press the tiny > button on the left of the screen to access a menu of options including settings for the stream as well as a back-arrow button to return you to the main mode selection screen.
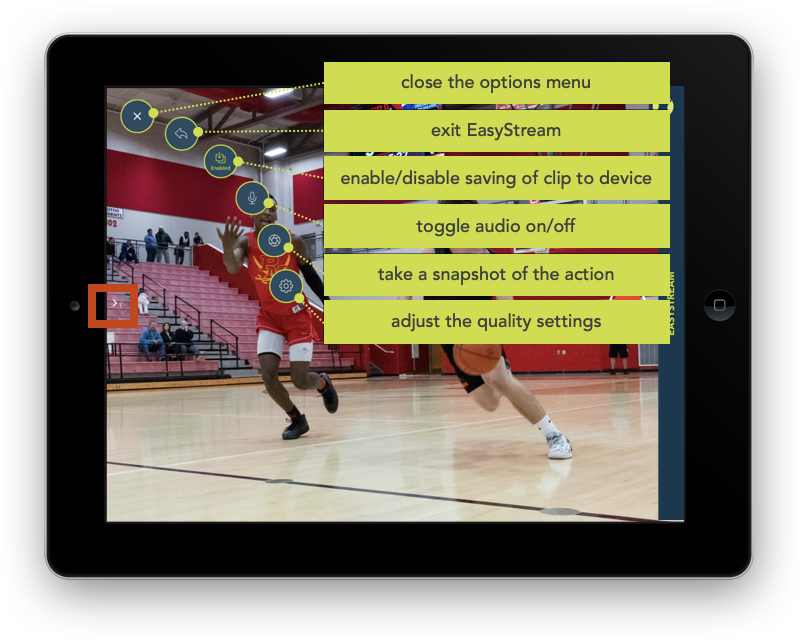
EasyStream & Fan App Live Stream
If everything was set up properly in the SVC Manager, and you're successfully broadcasting through the EasyStream mode of the SV Capture app, your video stream will appear at the top of the screen for the game/event to which the stream was assigned.

LiveCam Mode: Configuration
The LiveCam mode can be used to share live action video on the display. Note: This function is only available through iOS devices playing through the Apple TV set up as part of the ScoreVision install. To get started with the feature, two supporting components need to be configured:
-
SET THE SCOREVISION DISPLAY TO THE APPLE TV PRESET. The LiveCam feature utilizes the Apple TV connected to the ScoreVision system to stream the camera feed coming through the App. Use the Producer App to activate the Apple TV preset by pressing the menu button in the upper left corner, choosing VIDEO CONTROLS, and the pressing APPLY on the ATV preset.
-
SCREEN MIRROR THE IPAD TO THE APPLE TV. The screen mirroring functionality built in to the iPad must be used to connect it to the Apple TV attached to the ScoreVision system. Screen mirroring instructions are shown below.
LiveCam Mode: Showing a Live Feed
1. Start by getting a live feed going through the iPad/iPhone camera. Touch the LIVECAM card while on the Choose a Mode screen.
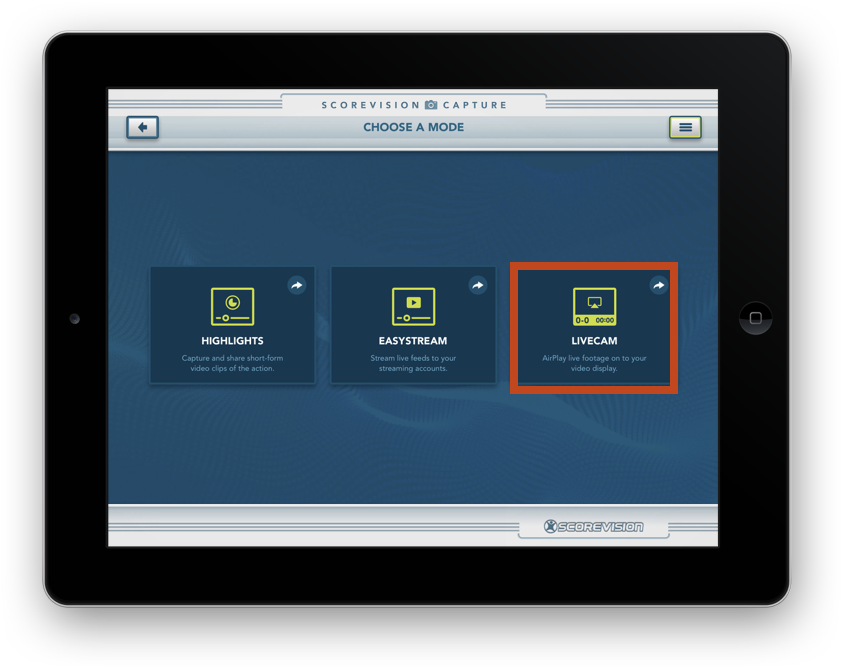
2. At this point, the device is in capture mode but the video is not appearing on the display. Best practice instructions are provided in a dismissible modal window for quick and easy reference.
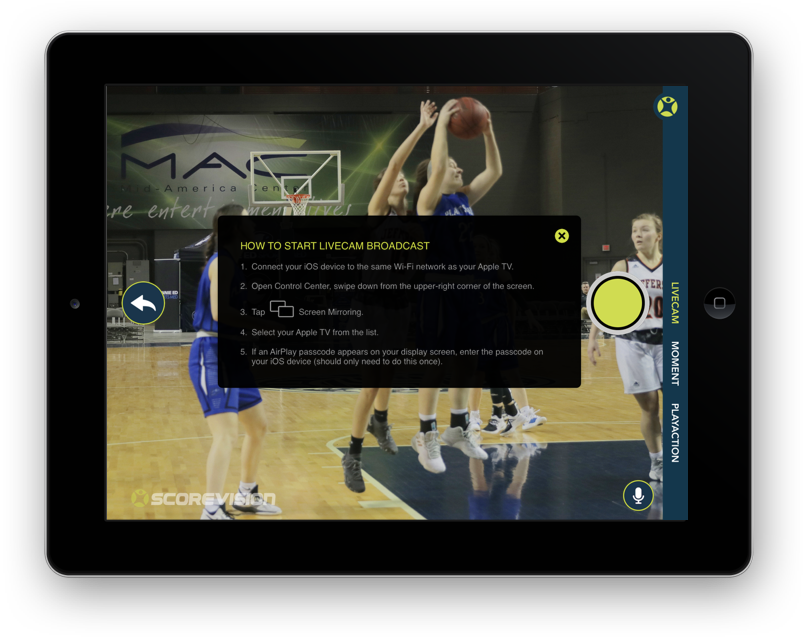
3. Swipe from the top-right down and to the left. This should avail the quick link buttons on your device.
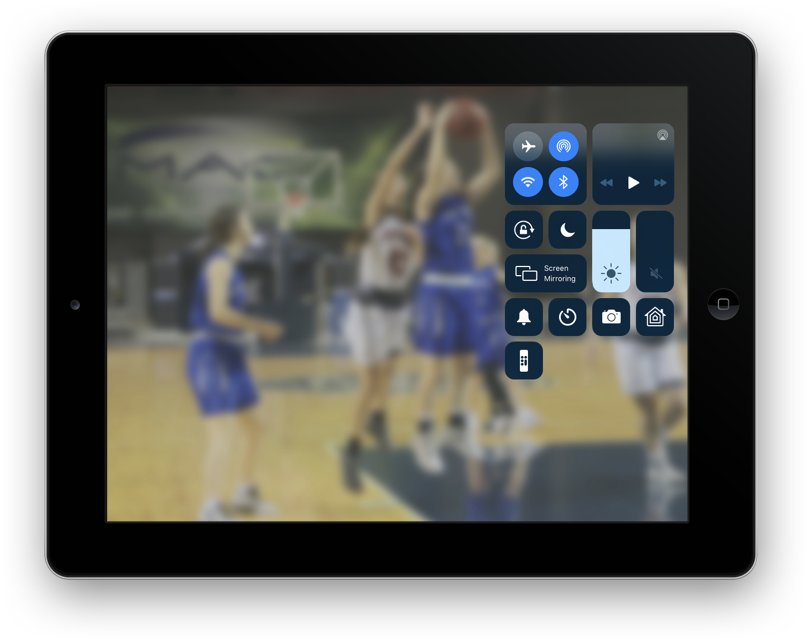
4. Press the Screen Mirroring button. Then select the name of the Apple TV associated with your display. The Screen Mirroring button will show the name of the Apple TV to which it is connected.


5. Close the overlay by swiping from the middle of the screen, up and to the right. Now the video footage should be streaming to the display.
LiveCam takes traditional AirPlay to the next level. Normally, everything shown on the device screen would be mirrored on the display. In this case, only the video capture will show on the display - all buttons and overlays will only be seen on the device screen.
Note: When finished, the display will continue to mirror your device screen - no matter what is on it - until you disconnect from the Apple TV. On the Producer App, press the menu button and then select VIDEO CONTROLS and APPLY the SV1 preset or whichever preset you wish to display.
To disconnect from the Apple TV and end screen mirroring, swipe back into the quick link controls and press the screen mirroring button.
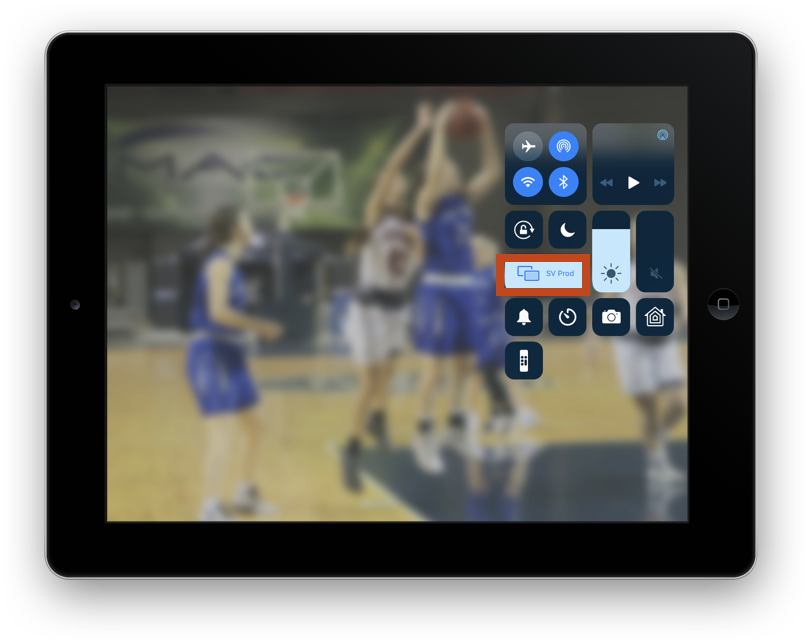
ScoreVision Support Contact Information
If you have any questions or need assistance, our support team is available to help.

